How to use Internet Connection Sharing
To use Internet Connection Sharing to share your Internet connection, the host computer must have one network adapter that is configured to connect to the internal network, and one network adapter or modem that is configured to connect to the Internet.
On the host computer
On the host computer, follow these steps to share the Internet connection:
1. Log on to the host computer as Administrator or as Owner.
2. Click Start, and then click Control Panel.
3. Click Network and Internet Connections.
4. Click Network Connections.
5. Right-click the connection that you use to connect to the Internet. For example, if you connect to the Internet by using a modem, right-click the connection that you want under Dial-up.
6. Click Properties.
7. Click the Advanced tab.
8. Under Internet Connection Sharing, select the Allow other network users to connect through this computer's Internet connection check box.
9. If you are sharing a dial-up Internet connection, select the Establish a dial-up connection whenever a computer on my network attempts to access the Internet check box if you want to permit your computer to automatically connect to the Internet.
10. Click OK. You receive the following message:
When Internet Connection Sharing is enabled, your LAN adapter will be set to use IP address 192.168.0.1. Your computer may lose connectivity with other computers on your network. If these other computers have static IP addresses, it is a good idea to set them to obtain their IP addresses automatically. Are you sure you want to enable Internet Connection Sharing?
11. Click Yes.
The connection to the Internet is shared to other computers on the local area network (LAN). The network adapter that is connected to the LAN is configured with a static IP address of 192.168.0.1 and a subnet mask of 255.255.255.0
On the client computer
To connect to the Internet by using the shared connection, you must confirm the LAN adapter IP configuration, and then configure the client computer. To confirm the LAN adapter IP configuration, follow these steps:
1. Log on to the client computer as Administrator or as Owner.
2. Click Start, and then click Control Panel.
3. Click Network and Internet Connections.
4. Click Network Connections.
5. Right-click Local Area Connection, and then click Properties.
6. Click the General tab, click Internet Protocol (TCP/IP) in the This connection uses the following items list, and then click Properties.
7. In the Internet Protocol (TCP/IP) Properties dialog box, click Obtain an IP address automatically (if it is not already selected), and then click OK.
8. In the Local Area Connection Properties dialog box, click OK.
9. Quit Control Panel.
Troubleshooting
When you turn on Internet Connection Sharing on the host computer, the host computer's LAN adapter is automatically assigned the IP address of 192.168.0.1. Therefore, one of the following situations may occur:
* IP address conflict
Each computer on the LAN must have a unique IP address. If more than one computer has the same IP address, an IP conflict occurs, and one of the network adapters turns off until the conflict is resolved. To resolve this conflict, configure the client computer to automatically obtain an IP address, or assign it a unique IP address.
* Loss of network connectivity
If your network is configured with a different IP address range than Internet Connection Sharing uses, you will lose network connectivity with the host computer. To resolve this issue, configure the client computers to automatically obtain an IP address, or assign each client computer a unique IP address in the range of 192.168.0.2 to 192.168.0.254.
Tuesday, December 9, 2008
Monday, December 8, 2008
How to disable screen saver in Windows XP?
One of the easiest things that you can do to remove screen saver is to simply select none from the Screen Saver tab of Desktop properties window. This should help. Doing this would be all that most of us would ever need for those few who want to go one more level, here is what you can do. Windows has a default screen saver called login.scr, which runs even if no screen saver has been selected. There is a potential security risk here as login.scr can be removed and replaced with malicious screen saver with system priviledges.
To resolve this, Open registry and navigate to [HKEY_USERS.DEFAULTControl PanelDesktop] and look for the data key "ScreenSaveActive". Setting its value to 0 would disable screen saver (you can always enable it by setting it back to 1). You may as well change the login.scr that is goes as the value of data key 'SCRNSAVE.EXE' .Try clearing out the value for 'SCRNSAVE.EXE' to completely remove the screen saver or replace it with some thing of your own.
To resolve this, Open registry and navigate to [HKEY_USERS.DEFAULTControl PanelDesktop] and look for the data key "ScreenSaveActive". Setting its value to 0 would disable screen saver (you can always enable it by setting it back to 1). You may as well change the login.scr that is goes as the value of data key 'SCRNSAVE.EXE' .Try clearing out the value for 'SCRNSAVE.EXE' to completely remove the screen saver or replace it with some thing of your own.
What is Master Bood Record ? How to fix problems with master boot record
So what is Master Boot Record (MBR)? Master boot record is the first sector of the disk that is accessed by you computer BIOS as soon as it boots up. So what does it mean ? It means that your ability to boot to a particular operating system depends upon the correctness of Master Bood Record. If you have ever installed two or more operating system, your ability to select an operating system is controlled by master boot record. Assume if you are not able to boot due to your dislike of the changes in boot loader process or corruption in MBR (by the way, this could happen for a variety of reasons, right from virus to your own experiments with multi boot process.. ) you have to correct the master boot record.
Assuming you are in Windows XP, you have to put WINDOWS XP CD in your drive and make it reboot next time in recovery console.
1. Simplest way to do this would be to would be to navigate to START-RUN and type D:i386winnt /cmdcons (D: is the CDROM drive in my computer) and let the process finish and reboot.
2. Once rebooted, system would prompt you to choose recovery console and chose it by entering proper menu id number (by default should be 1). Once console is loaded do enter this command FIXMBR /device/harddisk0 (where harddisk0 refers to C: drive where WINDOWS XP is installed by default). This would fix your master boot record to default XP boot. By the way FIXMBR command is only available from recovery console. What to know more about FIXMBR, visit Microsoft TechNet site
If you have followed the instructions correctly, you are done.
Assuming you are in Windows XP, you have to put WINDOWS XP CD in your drive and make it reboot next time in recovery console.
1. Simplest way to do this would be to would be to navigate to START-RUN and type D:i386winnt /cmdcons (D: is the CDROM drive in my computer) and let the process finish and reboot.
2. Once rebooted, system would prompt you to choose recovery console and chose it by entering proper menu id number (by default should be 1). Once console is loaded do enter this command FIXMBR /device/harddisk0 (where harddisk0 refers to C: drive where WINDOWS XP is installed by default). This would fix your master boot record to default XP boot. By the way FIXMBR command is only available from recovery console. What to know more about FIXMBR, visit Microsoft TechNet site
If you have followed the instructions correctly, you are done.
Speedup boot time by improving NTFS check
CHKNTFS is the command used to set the AUTOCHK initiation count down time. You can reduce it from default 9 seconds to a much lower value say 4 seconds. Go to command prompt and type CHKNTFS/T:4 This command would set the AUTOCHK initiation count time down to 4.
Tuesday, December 2, 2008
Piriform Defraggler
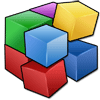
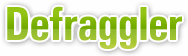
From everyone here at Piriform, the company that brought you CCleaner... we now bring you a file defragmentation tool... Defraggler!
It differs from other defrag tools on the market, by enabling you to quickly and simply defrag the files you want to, without having to process the whole drive. Simply run it, select the file and defragment in seconds. No more struggling with the Windows defragmentation tool!
And remember like all Piriform products, Defraggler is completely free for both corporate and individual use.
Defrag Individual Files
Most defragmentation tools only let you defrag the whole drive. Defraggler gives you the power to select individual files and folders to defrag. So you can get the job done in seconds, rather than waiting for the whole drive to complete. Of course if you want to defrag the whole drive Defraggler will let you do that too.
Compact and Portable
Defraggler was written in the same compact architecture as other Piriform products (CCleaner and Recuva). This results in a compact single EXE application, which can be copied to a thumbdrive and then used whenever you need it, without a complex installation process. The EXE itself is less than 1MB!
Vista Support
Defraggler supports all OSs released since Windows 2000, this includes Windows 2000, 2003, XP and Vista. 64-bit support has also just been added! Additionally Defraggler supports both NTFS and FAT32 file systems.
Locate Files on the Drive
After analysis Defraggler lists all the fragmented files on the drive. Selecting one or many will highlight their location on the disk. Allowing you to visually see the location of files on the disk.
Freeware
Why pay hundreds of dollars for a commercial defragmentation tool, when you can use Defraggler for free! This includes corporate use as well!
Download Defraggler
Friday, November 28, 2008
Phoenix BIOS Beep Codes
Phoenix BIOS uses beep code patterns to indicate problems. In the table below the '-' indicates a brief pause between beeps.
Example: 1 - 1 - 2 would sound like BEEP BEEP BEEP BEEP
BEEP CODE MEANING POSSIBLE CAUSE
1 - 1 - 2 CPU / motherboard failure Bad CPU / motherboard
1 - 1 - 3 CMOS read/write failure Bad motherboard
1 - 1 - 4 BIOS ROM failure Bad BIOS chip
1 - 2 - 1 Timer failure Bad motherboard
1 - 2 - 2 DMA failure Bad motherboard
1 - 2 - 3 DMA failure Bad motherboard
1 - 3 - 1 Memory refresh failure Bad memory
1 - 3 - 2 64K memory failure Bad memory
1 - 3 - 3 64K memory failure Bad memory
1 - 3 - 4 64K memory failure Bad memory
1 - 4 - 1 Address line failure Bad memory
1 - 4 - 2 Parity error Bad memory
1 - 4 - 3 Timer failure Bad motherboard
1 - 4 - 4 NMI port failure Bad motherboard
2 - 1 - 1 64K memory failure Bad memory
2 - 1 - 2 64K memory failure Bad memory
2 - 1 - 3 64K memory failure Bad memory
2 - 1 - 4 64K memory failure Bad memory
2 - 2 - 1 64K memory failure Bad memory
2 - 2 - 2 64K memory failure Bad memory
2 - 2 - 3 64K memory failure Bad memory
2 - 2 - 4 64K memory failure Bad memory
2 - 3 - 1 64K memory failure Bad memory
2 - 3 - 2 64K memory failure Bad memory
2 - 3 - 3 64K memory failure Bad memory
2 - 3 - 4 64K memory failure Bad memory
2 - 4 - 1 64K memory failure Bad memory
2 - 4 - 2 64K memory failure Bad memory
2 - 4 - 4 64K memory failure Bad memory
2 - 4 - 4 64K memory failure Bad memory
3 - 1 - 1 Slave DMA failure Bad motherboard
3 - 1 - 2 Master DMA failure Bad motherboard
3 - 1 - 3 Interrupt controller failure Bad motherboard
3 - 1 -4 Slave IC failure Bad motherboard
3 - 2 -2 Interrupt Controller failure Bad motherboard
3 - 2 - 3
3 - 2 - 4 Keyboard control failure Bad motherboard
3 - 3 - 1 CMOS batter failure Bad CMOS battery
3 - 3 - 2 CMOS configuration error Incorrect setting
3 - 3 - 3
3 - 3 - 4 Video memory failure Bad video card or memory
3 - 4 - 1 Video init failure Bad video card or memory
4 - 2 - 1 Timer failure Bad motherboard
4 - 2 - 2 CMOS shutdown failure Bad motherboard
4 - 2 - 3 Gate A20 failure Bad motherboard
4 - 2 - 4 Unexpected interrupt Bad processor
4 - 3 - 1 RAM test failure Bad memory
4 - 3 - 3 Timer failure Bad motherboard
4 - 3 - 4 RTC failure Bad motherboard
4 - 4 - 1 Serial port failure Bad motherboard
4 - 4 - 2 Parallel port failure Bad motherboard
4 - 4 - 3 Coprocessor failure Bad motherboard or CPU.
9 - 2 - 1 Video adapter incompatibility Use a different brand of video card
Example: 1 - 1 - 2 would sound like BEEP
BEEP CODE MEANING POSSIBLE CAUSE
1 - 1 - 2 CPU / motherboard failure Bad CPU / motherboard
1 - 1 - 3 CMOS read/write failure Bad motherboard
1 - 1 - 4 BIOS ROM failure Bad BIOS chip
1 - 2 - 1 Timer failure Bad motherboard
1 - 2 - 2 DMA failure Bad motherboard
1 - 2 - 3 DMA failure Bad motherboard
1 - 3 - 1 Memory refresh failure Bad memory
1 - 3 - 2 64K memory failure Bad memory
1 - 3 - 3 64K memory failure Bad memory
1 - 3 - 4 64K memory failure Bad memory
1 - 4 - 1 Address line failure Bad memory
1 - 4 - 2 Parity error Bad memory
1 - 4 - 3 Timer failure Bad motherboard
1 - 4 - 4 NMI port failure Bad motherboard
2 - 1 - 1 64K memory failure Bad memory
2 - 1 - 2 64K memory failure Bad memory
2 - 1 - 3 64K memory failure Bad memory
2 - 1 - 4 64K memory failure Bad memory
2 - 2 - 1 64K memory failure Bad memory
2 - 2 - 2 64K memory failure Bad memory
2 - 2 - 3 64K memory failure Bad memory
2 - 2 - 4 64K memory failure Bad memory
2 - 3 - 1 64K memory failure Bad memory
2 - 3 - 2 64K memory failure Bad memory
2 - 3 - 3 64K memory failure Bad memory
2 - 3 - 4 64K memory failure Bad memory
2 - 4 - 1 64K memory failure Bad memory
2 - 4 - 2 64K memory failure Bad memory
2 - 4 - 4 64K memory failure Bad memory
2 - 4 - 4 64K memory failure Bad memory
3 - 1 - 1 Slave DMA failure Bad motherboard
3 - 1 - 2 Master DMA failure Bad motherboard
3 - 1 - 3 Interrupt controller failure Bad motherboard
3 - 1 -4 Slave IC failure Bad motherboard
3 - 2 -2 Interrupt Controller failure Bad motherboard
3 - 2 - 3
3 - 2 - 4 Keyboard control failure Bad motherboard
3 - 3 - 1 CMOS batter failure Bad CMOS battery
3 - 3 - 2 CMOS configuration error Incorrect setting
3 - 3 - 3
3 - 3 - 4 Video memory failure Bad video card or memory
3 - 4 - 1 Video init failure Bad video card or memory
4 - 2 - 1 Timer failure Bad motherboard
4 - 2 - 2 CMOS shutdown failure Bad motherboard
4 - 2 - 3 Gate A20 failure Bad motherboard
4 - 2 - 4 Unexpected interrupt Bad processor
4 - 3 - 1 RAM test failure Bad memory
4 - 3 - 3 Timer failure Bad motherboard
4 - 3 - 4 RTC failure Bad motherboard
4 - 4 - 1 Serial port failure Bad motherboard
4 - 4 - 2 Parallel port failure Bad motherboard
4 - 4 - 3 Coprocessor failure Bad motherboard or CPU.
9 - 2 - 1 Video adapter incompatibility Use a different brand of video card
Solution for " NTLDR missing" Using the Windows Recovery Console
The Windows 2000 and Windows XP CDs supplied by Microsoft has a tool called the Recovery Console which can be used to repair errors that prevent Windows XP from starting using the command line. OEM versions of Windows XP, including computers that were supplied with Windows XP preinstalled, may not have this utility.
* Insert the Windows CD and start the computer.
* When the Welcome to Setup screen appears, press R.
* Type a number corresponding to the Windows installation you wish to repair (usually 1) and press Enter.
* When prompted, type the administrator password and press Enter.
* From the command prompt, copy NTLDR and NTDETECT.COM from the i386 folder of the CD to the root folder of the hard drive. In the example commands given below, C: is the hard drive and D: is the CD-ROM drive. You will need to change the drive letters if appropriate:
COPY D:\I386\NTLDR C:\
COPY D:\I386\NTDETECT.COM C:\
* Remove the Windows XP CD from the drive and restart the computer.
* Insert the Windows CD and start the computer.
* When the Welcome to Setup screen appears, press R.
* Type a number corresponding to the Windows installation you wish to repair (usually 1) and press Enter.
* When prompted, type the administrator password and press Enter.
* From the command prompt, copy NTLDR and NTDETECT.COM from the i386 folder of the CD to the root folder of the hard drive. In the example commands given below, C: is the hard drive and D: is the CD-ROM drive. You will need to change the drive letters if appropriate:
COPY D:\I386\NTLDR C:\
COPY D:\I386\NTDETECT.COM C:\
* Remove the Windows XP CD from the drive and restart the computer.
Thursday, November 20, 2008
Tips & Tricks for Symbians Phones!
Tips & Tricks for Symbians!
Tip 1 : Do u know how to use the edit button (abc or pencil button)?
Heres how... in the inbox for example; u wanna delete multiple sms, simply hold the edit button, scroll down, and then, press c to delete the marked sms. The edit button can also b used to copy and past text in sms, simply hold it and scroll across, choose copy. pretty good for placing song names in ngages
Tip 2 : Shit happens, on a smartphone, its inevitable u do something wrong, and tis calls for a format of fone. to format the fone, press *#7370#, then enter the lock code, which is the sec code of the fone. NOTE: batt must b full, else if format is disrupted by low batt, consequences will b disatrous
I heard the code *#7780# works too, pretty much the same i tink.
for 6600 users, to format the fone, theres an alternative way. Press and hold <3>, <*> and Call (Send) buttons, then power on fone, keep holding on the 3 buttons, till u come to a format screen. this method ONLY works on 6600, and need not enter the sec code. BUT sec code would be reset to default 12345.
Tip 3 : TO NGAGE USERS; Did u know u can install .sis files simply using the cable given? Juz plug it in, place the .sis file anywhere on e: (the mmc), not in any folders, root of e:, disconnect, then look for it in manager.
Tip 4: Save on battery and system memory being used by regulary checking the task manager which can be accessed by holding down the menu button!!
Tip 5: Type *#06# to display your IMEI serial number, very valuable for the unlocking your phone to other sim cards
Tip 6: Type *#0000# to view which firmware version you are running
Tip 4a: Set the screen saver to a short time out period to prolong battery life.
Tip 4b: Avoid restarting the phone, or repeatedly turning it on and off. This helps increase battery life.
Tip 7: If you would like to avoid being "blue jacked", keep bluetooth turned off, or set your phone's visibility to hidden.
Tip 8: Don't want to carry a watch and a phone? Set the screen saver to show date and time, then you can ditch the watch.
Tip 9: Save memory when installing apps, by installing over bluetooth. This can be done using the nokia phone suite and a bluetooth serial connection. Only works with .SIS files, so java still has to be sent to the phone, but will save space when using .SIS files.
Tip 10: Operator logos
Use a filemanager like FExplorer or SeleQ to add the folders: "c:/system/Apps/phone/oplogo". Add a .bmp picture to folder "oplogo" and restart your phone! The .bmp picture size needs to be: 97 x 25 pixels
Tip 11: Check if the recepients phone is on
Delivery reports
or
Type *0# your message in the message composer window space then write your message, the recipient will not see the star zero hash bit - just the message When they read it it will relay a message back to your fone showing the time they recieved it. (haven't yet tried it myself though)
Tip 12: BlueJacking
First up, you need to know what Bluetooth is. There are lots of types of modern devices that incorporate Bluetooth as one of their many features. PDAs, mobile phones and laptops are a few of these modern devices. Bluetooth means that Bluetooth enabled devices can send things like phonebook/address book contacts, pictures & notes to other Bluetooth enabled devices wirelessly over a range of about 10 metres. So, we've got past the boring part. Now, using a phone with Bluetooth, you can create a phonebook contact and write a message, eg. 'Hello, you've been bluejacked', in the 'Name' field. Then you can search for other phones with Bluetooth and send that phonebook contact to them. On their phone, a message will popup saying "'Hello, you've been bluejacked' has just been received by Bluetooth" or something along those lines. For most 'victims' they will have no idea as to how the message appeared on their phone.
Tip 13: While you are viewing a picture in your phone's gallery, press one of these shortcut keys (definitely works on 6600, not sure about other symbians)
1 - turn image anticlockwise
3 - turn image clockwise
* - toggle on/off of full screen
5 - zoom in
0 - zoom out
#15 u can select all files in a folder by selecting THE folder and copy it then paste it somewhere. however u need to make a new directory. fexplorer wun let u copy that folder together. well seleQ can mark files to copy but it really takes time!
#16: A soft and Hard reset
A Soft-reset - the process of resetting all the settings of the phone to the factory default! No applications are deleted! A Hard-reset is like formatting a drive! It does format the memory. Everything that has been installed after the first use of the phone is deleted! It will recover the memory of the phone to the state you purchased it! It is done by inputing the following code: *#7370# NOTE: The battery must be full or the charger has to be connected to the phone so that it does not run out of power and make the phone unusable.
#17: Formats of images
supported ones: JPG UPF GIF87a/89a WBMB MBM TIFF/F PNG EXIF
How to copy & paste text in your Nokia 3650:
Press and hold the pencil key and select your text using the scroll key.
Left function key will change to 'Copy'. Press it to copy the selected text to clipboard.
You can paste the clipboard contents the same way:
press and hold the pencil key and press 'Paste'. Or, press pencil key once and select 'Paste'.
Press and hold the Menu key to open the application switching window, where you can *duh* switch between applications.
If a program hangs and you can't shut it down, select the application in the
application switching window and press 'C' to kill it. It's also a faster way to exit programs.
Turn on/off the "click" sound made by the camera by selecting the 'Silent' profile or by turning warning tones on/off:
Menu > Profiles > "select your activated profile" > Personalise > Warning tones > On/Off.
(This also effects the sound of Java games and apps).
To change background image go to:
Menu > Tools > Settings > Phone > Standby mode > Background image > Yes > "choose an image".
The best size for background images is 174x132 pixels.
Only got blue, green and purple in your 3650 colour palette?
This free app adds 3 more colours: Palette Extender.
Display an image when someone's calling:
Menu > Contacts > "select a contact card" > Options > Edit > Options > Add thumbnail > "choose an image".
Add a personal ringing tone to a contact:
Menu > Contacts > "select a contact card" > Options > Open > Options > Ringing tone > "choose a ringing tone".
Delete all messages from your Inbox at once:
Menu > Messaging > Inbox > Options > Mark/Unmark > Mark all > Options > Delete.
Send or hide your caller ID: Go to: Menu > Tools > Settings > Call > Send My
Caller ID > 'Yes', 'No' or 'Set By Network' to follow the default settings of your home network.
If you often copy large files to your MultiMedia Card, I recommend a card reader.
E.g. With a card reader it takes only 12 seconds to copy a 10 MB file!
Record the sound of a phone call using the (sound) Recorder.
Menu > Extra's > Recorder > Options > Record sound clip.
Note: short beeps are audible during call registration.
But there is a 60 second limitation so if you want unlimited sound recording get this app: Extended Recorder.
While writing text, press "#" to switch between upper and lower case and Dictonary on/off (predictive text input).
Press and hold "#" to switch between Alpha mode and Number mode.
Keyboard shortcuts for zooming and rotating images in Images:
1 = zoom in, 0 = zoom out, press and hold to return to the normal view.
2 = rotate anticlockwise, 9 = rotate clockwise, * = full screen.
In standby mode, press and hold the right soft key to activate voice dialling.
To add a voice tag to a phone number, open a contact card and scroll to the phone number and select:
Options > Add voice tag.
You can customize both soft keys located below the screen (in standby mode):
Menu > Tools > Settings > Phone > Standby mode > Left/Right selection key > "select an application".
In standby mode. press scroll key center (joystick) to go directly to Contacts.
In standby mode, press and hold 0 to launch your wap home page.
In Menu or any subfolder, press numbers 1 - 9 to start the application at that location.
123
456
789
In standby mode,
45# + dials the number on your sim in memory slot 45.
50# + dials slot 50 and so on.
If you have your keylock activated just press the on/off button to turn on your backlight
to look at the time when it's dark without having to unlock the keypad.
Never, ever, in your whole life, install WildSkinz on your Nokia 3650!!! WildSkinz screws up
the whole 3650 system. It was never intended to work on the 3650, only on the 7650.
Why assigning Video Recorder in the right or left soft key does not work?
(Sound Recorder is launched instead of Video Recorder)
It's a bug with firmware version 2.50.
How to check your firmware version:
A "Firmware" is the phone's operating system stored in internal Flash memory of the device (disk Z.
Manufacturers release new firmware versions containing bug fixes, improvements and - sometimes - offering new functions.
Firmware upgrade can only be made in authorized Nokia service centre (point).
To check your current firmware version simply type *#0000# on main Phone screen.
·
How to check your IMEI (International Mobile Equipment Identity)?
Type *#06# on main Phone screen.
Start up in Safe Mode so no 'auto start' apps will be running:
To make sure that no memory-resident programs start when you reboot your phone,
hold down the pencil key when you turn on the phone and hold it on untill you have to enter your PIN code.
(When you have trouble booting up the phone with the MMC in it because it got corrupted for some reason, this trick will
almost always let you boot up the phone so you can remove the latest installed app which might have caused the
problem or if your phone is "unrepairable" you can still back up your important data before you do a format.)
Q: How to totally format your Nokia 3650 and remove all installed applications, user files and restore all
settings to default like it's new out of the box? (OEM apps won't be deleted like Camera and RealOne Player).
A: First Format your MMC: Menu > Extras > Memory > Options > Format mem. card > Yes.
Note: It is very important to format your MMC before you format your phone!
Then format your phone by typing *#7370# on main Phone screen.
Phone will ask: "Restore all original phone settings? Phone will restart." Press 'Yes' and enter your Lock code (default is 12345).
Tip: Formatting takes several minutes so you'd better connect your Nokia 3650
to a charger to ensure that your battery doesn't get empty in the middle of formatting.
Note: All your created acces points and mailboxes will be lost so take a note of them. And all application settings will be reset.
E.g. In Camera, image quality is set back to normal and memory in use is set back to phone memory. And also in Messages,
memory in use is set back to phone memory, etc. Also backup your contacts with PC Suite or a program like Contacts Manager.
To reset your wallet, should you forget your code,
Type in:
*#7370925538#
this will reset the wallet code, the wallet contents will be deleted.
-------------------------------------------------------------------------------------------
How to free more RAM on your phone >>>
>>> Method 1: Flight mode:
Put your phone in "Flight mode" with Psiloc System Tools. Install System Tools, open it and select "Flight mode". This way you can restart the phone without your SIM card so there will be no running phone tasks in the background. Now you can have up to 3,5 MB of free RAM!
Note: ironically enough, Flight mode doesn't work when Smart Launcher is installed, at least in my case.
But i've also heard several reports of people who have both apps running without any problems.
>>> Method 2: Smart Launcher trick:
Install Smart Launcher and open it. Go to Options, Settings and put Launcher ON.
Now plug in your charger and switch off your phone. Wait untill the battery meter appears and short press the Menu button (don't hold).
The menu should appear and now you can have 3,5 to 4,5 MB free RAM! (Hold Menu button to check RAM).
The trick is that with the charger plugged in, the phone must get a minimum software support for charging, even when
the phone is switched off. And somehow Smart Launcher has still got it's shortcut running and that's the Menu button. So when
you press the Menu button, you go directly to the Menu without any other phone tasks running in the background so
you trick the phone and you have more free RAM!
Note: when you unplug the charger, the phone will switch off.
>>> Method 3: Menu :
This method I found it by myself, it frees a little about 100~200 KB but I guess it's useful sometime
Close your menu not by selecting the right selection key "exit", or pressing the menu key another time, they only hide the menu app but do not close it, to close it select the left selection key "option" and scroll down and select "exit"
So when you open an app needs more ram reopen menu and close it, it's useful when play low bit rate video in realplayer paradis.
Tip 1 : Do u know how to use the edit button (abc or pencil button)?
Heres how... in the inbox for example; u wanna delete multiple sms, simply hold the edit button, scroll down, and then, press c to delete the marked sms. The edit button can also b used to copy and past text in sms, simply hold it and scroll across, choose copy. pretty good for placing song names in ngages
Tip 2 : Shit happens, on a smartphone, its inevitable u do something wrong, and tis calls for a format of fone. to format the fone, press *#7370#, then enter the lock code, which is the sec code of the fone. NOTE: batt must b full, else if format is disrupted by low batt, consequences will b disatrous
I heard the code *#7780# works too, pretty much the same i tink.
for 6600 users, to format the fone, theres an alternative way. Press and hold <3>, <*> and Call (Send) buttons, then power on fone, keep holding on the 3 buttons, till u come to a format screen. this method ONLY works on 6600, and need not enter the sec code. BUT sec code would be reset to default 12345.
Tip 3 : TO NGAGE USERS; Did u know u can install .sis files simply using the cable given? Juz plug it in, place the .sis file anywhere on e: (the mmc), not in any folders, root of e:, disconnect, then look for it in manager.
Tip 4: Save on battery and system memory being used by regulary checking the task manager which can be accessed by holding down the menu button!!
Tip 5: Type *#06# to display your IMEI serial number, very valuable for the unlocking your phone to other sim cards
Tip 6: Type *#0000# to view which firmware version you are running
Tip 4a: Set the screen saver to a short time out period to prolong battery life.
Tip 4b: Avoid restarting the phone, or repeatedly turning it on and off. This helps increase battery life.
Tip 7: If you would like to avoid being "blue jacked", keep bluetooth turned off, or set your phone's visibility to hidden.
Tip 8: Don't want to carry a watch and a phone? Set the screen saver to show date and time, then you can ditch the watch.
Tip 9: Save memory when installing apps, by installing over bluetooth. This can be done using the nokia phone suite and a bluetooth serial connection. Only works with .SIS files, so java still has to be sent to the phone, but will save space when using .SIS files.
Tip 10: Operator logos
Use a filemanager like FExplorer or SeleQ to add the folders: "c:/system/Apps/phone/oplogo". Add a .bmp picture to folder "oplogo" and restart your phone! The .bmp picture size needs to be: 97 x 25 pixels
Tip 11: Check if the recepients phone is on
Delivery reports
or
Type *0# your message in the message composer window space then write your message, the recipient will not see the star zero hash bit - just the message When they read it it will relay a message back to your fone showing the time they recieved it. (haven't yet tried it myself though)
Tip 12: BlueJacking
First up, you need to know what Bluetooth is. There are lots of types of modern devices that incorporate Bluetooth as one of their many features. PDAs, mobile phones and laptops are a few of these modern devices. Bluetooth means that Bluetooth enabled devices can send things like phonebook/address book contacts, pictures & notes to other Bluetooth enabled devices wirelessly over a range of about 10 metres. So, we've got past the boring part. Now, using a phone with Bluetooth, you can create a phonebook contact and write a message, eg. 'Hello, you've been bluejacked', in the 'Name' field. Then you can search for other phones with Bluetooth and send that phonebook contact to them. On their phone, a message will popup saying "'Hello, you've been bluejacked' has just been received by Bluetooth" or something along those lines. For most 'victims' they will have no idea as to how the message appeared on their phone.
Tip 13: While you are viewing a picture in your phone's gallery, press one of these shortcut keys (definitely works on 6600, not sure about other symbians)
1 - turn image anticlockwise
3 - turn image clockwise
* - toggle on/off of full screen
5 - zoom in
0 - zoom out
#15 u can select all files in a folder by selecting THE folder and copy it then paste it somewhere. however u need to make a new directory. fexplorer wun let u copy that folder together. well seleQ can mark files to copy but it really takes time!
#16: A soft and Hard reset
A Soft-reset - the process of resetting all the settings of the phone to the factory default! No applications are deleted! A Hard-reset is like formatting a drive! It does format the memory. Everything that has been installed after the first use of the phone is deleted! It will recover the memory of the phone to the state you purchased it! It is done by inputing the following code: *#7370# NOTE: The battery must be full or the charger has to be connected to the phone so that it does not run out of power and make the phone unusable.
#17: Formats of images
supported ones: JPG UPF GIF87a/89a WBMB MBM TIFF/F PNG EXIF
How to copy & paste text in your Nokia 3650:
Press and hold the pencil key and select your text using the scroll key.
Left function key will change to 'Copy'. Press it to copy the selected text to clipboard.
You can paste the clipboard contents the same way:
press and hold the pencil key and press 'Paste'. Or, press pencil key once and select 'Paste'.
Press and hold the Menu key to open the application switching window, where you can *duh* switch between applications.
If a program hangs and you can't shut it down, select the application in the
application switching window and press 'C' to kill it. It's also a faster way to exit programs.
Turn on/off the "click" sound made by the camera by selecting the 'Silent' profile or by turning warning tones on/off:
Menu > Profiles > "select your activated profile" > Personalise > Warning tones > On/Off.
(This also effects the sound of Java games and apps).
To change background image go to:
Menu > Tools > Settings > Phone > Standby mode > Background image > Yes > "choose an image".
The best size for background images is 174x132 pixels.
Only got blue, green and purple in your 3650 colour palette?
This free app adds 3 more colours: Palette Extender.
Display an image when someone's calling:
Menu > Contacts > "select a contact card" > Options > Edit > Options > Add thumbnail > "choose an image".
Add a personal ringing tone to a contact:
Menu > Contacts > "select a contact card" > Options > Open > Options > Ringing tone > "choose a ringing tone".
Delete all messages from your Inbox at once:
Menu > Messaging > Inbox > Options > Mark/Unmark > Mark all > Options > Delete.
Send or hide your caller ID: Go to: Menu > Tools > Settings > Call > Send My
Caller ID > 'Yes', 'No' or 'Set By Network' to follow the default settings of your home network.
If you often copy large files to your MultiMedia Card, I recommend a card reader.
E.g. With a card reader it takes only 12 seconds to copy a 10 MB file!
Record the sound of a phone call using the (sound) Recorder.
Menu > Extra's > Recorder > Options > Record sound clip.
Note: short beeps are audible during call registration.
But there is a 60 second limitation so if you want unlimited sound recording get this app: Extended Recorder.
While writing text, press "#" to switch between upper and lower case and Dictonary on/off (predictive text input).
Press and hold "#" to switch between Alpha mode and Number mode.
Keyboard shortcuts for zooming and rotating images in Images:
1 = zoom in, 0 = zoom out, press and hold to return to the normal view.
2 = rotate anticlockwise, 9 = rotate clockwise, * = full screen.
In standby mode, press and hold the right soft key to activate voice dialling.
To add a voice tag to a phone number, open a contact card and scroll to the phone number and select:
Options > Add voice tag.
You can customize both soft keys located below the screen (in standby mode):
Menu > Tools > Settings > Phone > Standby mode > Left/Right selection key > "select an application".
In standby mode. press scroll key center (joystick) to go directly to Contacts.
In standby mode, press and hold 0 to launch your wap home page.
In Menu or any subfolder, press numbers 1 - 9 to start the application at that location.
123
456
789
In standby mode,
45# + dials the number on your sim in memory slot 45.
50# + dials slot 50 and so on.
If you have your keylock activated just press the on/off button to turn on your backlight
to look at the time when it's dark without having to unlock the keypad.
Never, ever, in your whole life, install WildSkinz on your Nokia 3650!!! WildSkinz screws up
the whole 3650 system. It was never intended to work on the 3650, only on the 7650.
Why assigning Video Recorder in the right or left soft key does not work?
(Sound Recorder is launched instead of Video Recorder)
It's a bug with firmware version 2.50.
How to check your firmware version:
A "Firmware" is the phone's operating system stored in internal Flash memory of the device (disk Z.
Manufacturers release new firmware versions containing bug fixes, improvements and - sometimes - offering new functions.
Firmware upgrade can only be made in authorized Nokia service centre (point).
To check your current firmware version simply type *#0000# on main Phone screen.
·
How to check your IMEI (International Mobile Equipment Identity)?
Type *#06# on main Phone screen.
Start up in Safe Mode so no 'auto start' apps will be running:
To make sure that no memory-resident programs start when you reboot your phone,
hold down the pencil key when you turn on the phone and hold it on untill you have to enter your PIN code.
(When you have trouble booting up the phone with the MMC in it because it got corrupted for some reason, this trick will
almost always let you boot up the phone so you can remove the latest installed app which might have caused the
problem or if your phone is "unrepairable" you can still back up your important data before you do a format.)
Q: How to totally format your Nokia 3650 and remove all installed applications, user files and restore all
settings to default like it's new out of the box? (OEM apps won't be deleted like Camera and RealOne Player).
A: First Format your MMC: Menu > Extras > Memory > Options > Format mem. card > Yes.
Note: It is very important to format your MMC before you format your phone!
Then format your phone by typing *#7370# on main Phone screen.
Phone will ask: "Restore all original phone settings? Phone will restart." Press 'Yes' and enter your Lock code (default is 12345).
Tip: Formatting takes several minutes so you'd better connect your Nokia 3650
to a charger to ensure that your battery doesn't get empty in the middle of formatting.
Note: All your created acces points and mailboxes will be lost so take a note of them. And all application settings will be reset.
E.g. In Camera, image quality is set back to normal and memory in use is set back to phone memory. And also in Messages,
memory in use is set back to phone memory, etc. Also backup your contacts with PC Suite or a program like Contacts Manager.
To reset your wallet, should you forget your code,
Type in:
*#7370925538#
this will reset the wallet code, the wallet contents will be deleted.
-------------------------------------------------------------------------------------------
How to free more RAM on your phone >>>
>>> Method 1: Flight mode:
Put your phone in "Flight mode" with Psiloc System Tools. Install System Tools, open it and select "Flight mode". This way you can restart the phone without your SIM card so there will be no running phone tasks in the background. Now you can have up to 3,5 MB of free RAM!
Note: ironically enough, Flight mode doesn't work when Smart Launcher is installed, at least in my case.
But i've also heard several reports of people who have both apps running without any problems.
>>> Method 2: Smart Launcher trick:
Install Smart Launcher and open it. Go to Options, Settings and put Launcher ON.
Now plug in your charger and switch off your phone. Wait untill the battery meter appears and short press the Menu button (don't hold).
The menu should appear and now you can have 3,5 to 4,5 MB free RAM! (Hold Menu button to check RAM).
The trick is that with the charger plugged in, the phone must get a minimum software support for charging, even when
the phone is switched off. And somehow Smart Launcher has still got it's shortcut running and that's the Menu button. So when
you press the Menu button, you go directly to the Menu without any other phone tasks running in the background so
you trick the phone and you have more free RAM!
Note: when you unplug the charger, the phone will switch off.
>>> Method 3: Menu :
This method I found it by myself, it frees a little about 100~200 KB but I guess it's useful sometime
Close your menu not by selecting the right selection key "exit", or pressing the menu key another time, they only hide the menu app but do not close it, to close it select the left selection key "option" and scroll down and select "exit"
So when you open an app needs more ram reopen menu and close it, it's useful when play low bit rate video in realplayer paradis.
Wednesday, September 3, 2008
Tekiboi's Guide to Free Anti-Virus Software
Free Virus Scanners
Virus scanners operate by searching your harddisk(s) for files which might be infected by a virus. This method is never 100% secure, since only known viruses (or known virus patterns) are detected. If an infection has been detected in a certain file, the virus scanner might be able to clean the file, but very often this is not the case. In that case, you can try another scanner to clean the file, you can try to replace the file or - as a last resort - delete it.
However, if many important operating system files are affected, it might be the best solution to reformat the harddisk and install the operating system from scratch.
There are even viruses can not be cleaned by mere hard-disk reformatting. E.g. so-called boot-viruses infect the boot-sector of disks, and will very often not be removed by simply reformatting the harddisk. In this case you will need to repair the boot-sector, a good utility for this can be found in Norton Utilities (not free).
Antidote Super Lite version Freeware lite version of the commercial Antidote program. It utilizes the same virus database as the commercial version.
Avast! Anti-virus program for Windows. The home edition is freeware for noncommercial users.
AVG Free edition Free edition of the AVG anti-virus program for Windows and Linux. Tested and recommended by Freebyte.com.
Avira Antivir Free anti-virus software for Windows, Linux, Free BSD and Solaris. Detects and removes more than 50,000 viruses. Free support.
BitDefender Freeware virus scanner for Linux.
Clam AV Freeware, GPL, Linux. Clam AntiVirus is a GPL anti-virus toolkit for UNIX. The main purpose of this software is the integration with mail servers (attachment scanning). The package provides a flexible and scalable multi-threaded daemon, a command line scanner, and a tool for automatic updating via Internet.
ClamWin Freeware, open-source anti-virus program for Windows.
Comodo Anti-Virus Free anti-virus program for Windows.
Cyberhawk Protects against viruses, worms, trojans and other spyware, designed to be a complement to your current anti-virus software. Cyberhawk does not need to know anything about a virus before it can protect you against it. This is because Cyberhawk looks at the behaviour of an infected program (instead of the contents of the infected file). The basic version is free.
Note from the editors: after testing Cyberhawk we found that it generates a lot of false alarms on legitimate software. Nevertheless we think that this program can be useful provided you know how to interpret these alarms.
FProt Free anti-virus software for Linux, FreeBSD and DOS (personal use).
Evaluation version for Windows.
HandyBits Free for personal use. Virus 'scanner integrator'. After performing an auto-search for installed virus scanners, it will scan your files using all found installed virus scanners. This can be useful, since some antiviral programs are good for one type of viruses, other programs for other viruses.
PC Tools AntiVirus Free anti-virus program + firewall for Windows.
Free Online Virus & Trojan Scanners
The virus and trojan scanners in this section do not need to be downloaded or installed, they run from inside your Webbrowser.
VirusTotal Freeware online malware scanner. You can upload a single suspicious file which will be scanned by around 30 well-known virus scanners.
GFI online
Trojan Scanner Freeware online Trojan scanner. This program runs in your browser (Internet Explorer only, Windows), no explicit installation is required.
McAfee's Virusscan Online Online virus scanner by McAffee
Panda Active Scan Ffree tool for detecting and eliminating viruses from your computer. Installs as an ActiveX control in your Web browser (Internet Explorer 4.0 or higher).
PC Pitstop A large number of online computer and Internet related tests, including a virus scan and spyware test. The free virus scanner installs itself as an ActiveX control inside your Internet Explorer 4.0 or higher.
RavAntivirus Online scanner which can also remove viruses.
Symantec Security Check A number of online tests (run in your Web browser), including a virus scan. Internet Explorer 5.0 or higher required.
TrendMicro HouseCall Free virus scanner which runs directly in your Web browser (Windows only).
Non-free Virus Scanners
The programs below you can try out for free for a certain time. During this trial period they can be very helpful. You need to spend a little bit of money should you decide to use them beyond that period.
Command AntiVirus Useful 30-day trial versions for Windows, Linux, Netware, DOS, Exchange, Lotus Notes
eSafe Anti-virus software for Windows 95/98/NT/2000/XP.
InVircible Detects viruses, Worms, Trojans, Hacking tools, backdoors, etc. utilizing generic methods: without needing a virus-pattern database. An example of a generic virus-detection method is: detecting code installing itself to be activated at system startup or 'shell open'. InVircible uses many different generic methods simultaneously.
Solo Detection and removal of viruses. The system integrity checker protects against Internet Worms, Backdoor programs, malicious VB and Java scripts. 30-day anti-virus trial versions.
McAfee 30-day anti-virus evaluation versions.
NOD32 Anti-virus evaluation versions for Windows.
Protector PLUS 30-day anti-virus evaluation versions. Versions for Windows (all flavours), DOS and Netware.
QuickHeal 30-day anti-virus evaluation versions.
Kaspersky 30-day trial versions available for: Linux, DOS, Windows. Protects against: trojans, backdoors, logic bombs, macro viruses, etc.
Norman Anti-virus and firewall trial versions for Windows, Linux, Novell, OS/2.
Norton Anti Virus Anti-virus trial versions.
Panda Software Anti-virus trial versions.
Principal AntiVirus Scans for viruses, trojans, worms, backdoors, adware, spyware and any other type of malware. For Windows.
Sophos Anti-virus trial versions.
Free Firewalls
Firestarter Freeware open-source firewall for Linux with graphical user-interface.
Kerio Limited free edition For Windows home users, Kerio Personal Firewall 4 is available in two flavors - the full edition and the limited free edition. More information.
Omniquad Personal Firewall Freeware Free personal firewall for Windows created by Omniquad.
Outpost Firewall FREE Free firewall for Windows. Created by Agnitum. The PRO version (non-free) has a number of additional features.
Comodo Firewall Free firewall for Windows 2000 and Windows XP SP2.
Premidius Firewall Lite Free firewall for personal use. Windows.
R-Firewall Freeware firewall for Windows, with many features.
SensiveGuard Free firewall for personal use. Windows 2000, XP.
x-Wall Series Non-free security software package, but the firewall component is free.
AppArmor Security suite for Linux, freeware, open-source. AppArmor is also very useful for preventing scripts and programs running on Webservers from being hacked and exploited.
Zone Alarm
(Basic version) Free basic PC desktop firewall for Windows.
Home PC Firewall Guide Independent reviews of Internet security and privacy-related products.
Virus scanners operate by searching your harddisk(s) for files which might be infected by a virus. This method is never 100% secure, since only known viruses (or known virus patterns) are detected. If an infection has been detected in a certain file, the virus scanner might be able to clean the file, but very often this is not the case. In that case, you can try another scanner to clean the file, you can try to replace the file or - as a last resort - delete it.
However, if many important operating system files are affected, it might be the best solution to reformat the harddisk and install the operating system from scratch.
There are even viruses can not be cleaned by mere hard-disk reformatting. E.g. so-called boot-viruses infect the boot-sector of disks, and will very often not be removed by simply reformatting the harddisk. In this case you will need to repair the boot-sector, a good utility for this can be found in Norton Utilities (not free).
Antidote Super Lite version Freeware lite version of the commercial Antidote program. It utilizes the same virus database as the commercial version.
Avast! Anti-virus program for Windows. The home edition is freeware for noncommercial users.
AVG Free edition Free edition of the AVG anti-virus program for Windows and Linux. Tested and recommended by Freebyte.com.
Avira Antivir Free anti-virus software for Windows, Linux, Free BSD and Solaris. Detects and removes more than 50,000 viruses. Free support.
BitDefender Freeware virus scanner for Linux.
Clam AV Freeware, GPL, Linux. Clam AntiVirus is a GPL anti-virus toolkit for UNIX. The main purpose of this software is the integration with mail servers (attachment scanning). The package provides a flexible and scalable multi-threaded daemon, a command line scanner, and a tool for automatic updating via Internet.
ClamWin Freeware, open-source anti-virus program for Windows.
Comodo Anti-Virus Free anti-virus program for Windows.
Cyberhawk Protects against viruses, worms, trojans and other spyware, designed to be a complement to your current anti-virus software. Cyberhawk does not need to know anything about a virus before it can protect you against it. This is because Cyberhawk looks at the behaviour of an infected program (instead of the contents of the infected file). The basic version is free.
Note from the editors: after testing Cyberhawk we found that it generates a lot of false alarms on legitimate software. Nevertheless we think that this program can be useful provided you know how to interpret these alarms.
FProt Free anti-virus software for Linux, FreeBSD and DOS (personal use).
Evaluation version for Windows.
HandyBits Free for personal use. Virus 'scanner integrator'. After performing an auto-search for installed virus scanners, it will scan your files using all found installed virus scanners. This can be useful, since some antiviral programs are good for one type of viruses, other programs for other viruses.
PC Tools AntiVirus Free anti-virus program + firewall for Windows.
Free Online Virus & Trojan Scanners
The virus and trojan scanners in this section do not need to be downloaded or installed, they run from inside your Webbrowser.
VirusTotal Freeware online malware scanner. You can upload a single suspicious file which will be scanned by around 30 well-known virus scanners.
GFI online
Trojan Scanner Freeware online Trojan scanner. This program runs in your browser (Internet Explorer only, Windows), no explicit installation is required.
McAfee's Virusscan Online Online virus scanner by McAffee
Panda Active Scan Ffree tool for detecting and eliminating viruses from your computer. Installs as an ActiveX control in your Web browser (Internet Explorer 4.0 or higher).
PC Pitstop A large number of online computer and Internet related tests, including a virus scan and spyware test. The free virus scanner installs itself as an ActiveX control inside your Internet Explorer 4.0 or higher.
RavAntivirus Online scanner which can also remove viruses.
Symantec Security Check A number of online tests (run in your Web browser), including a virus scan. Internet Explorer 5.0 or higher required.
TrendMicro HouseCall Free virus scanner which runs directly in your Web browser (Windows only).
Non-free Virus Scanners
The programs below you can try out for free for a certain time. During this trial period they can be very helpful. You need to spend a little bit of money should you decide to use them beyond that period.
Command AntiVirus Useful 30-day trial versions for Windows, Linux, Netware, DOS, Exchange, Lotus Notes
eSafe Anti-virus software for Windows 95/98/NT/2000/XP.
InVircible Detects viruses, Worms, Trojans, Hacking tools, backdoors, etc. utilizing generic methods: without needing a virus-pattern database. An example of a generic virus-detection method is: detecting code installing itself to be activated at system startup or 'shell open'. InVircible uses many different generic methods simultaneously.
Solo Detection and removal of viruses. The system integrity checker protects against Internet Worms, Backdoor programs, malicious VB and Java scripts. 30-day anti-virus trial versions.
McAfee 30-day anti-virus evaluation versions.
NOD32 Anti-virus evaluation versions for Windows.
Protector PLUS 30-day anti-virus evaluation versions. Versions for Windows (all flavours), DOS and Netware.
QuickHeal 30-day anti-virus evaluation versions.
Kaspersky 30-day trial versions available for: Linux, DOS, Windows. Protects against: trojans, backdoors, logic bombs, macro viruses, etc.
Norman Anti-virus and firewall trial versions for Windows, Linux, Novell, OS/2.
Norton Anti Virus Anti-virus trial versions.
Panda Software Anti-virus trial versions.
Principal AntiVirus Scans for viruses, trojans, worms, backdoors, adware, spyware and any other type of malware. For Windows.
Sophos Anti-virus trial versions.
Free Firewalls
Firestarter Freeware open-source firewall for Linux with graphical user-interface.
Kerio Limited free edition For Windows home users, Kerio Personal Firewall 4 is available in two flavors - the full edition and the limited free edition. More information.
Omniquad Personal Firewall Freeware Free personal firewall for Windows created by Omniquad.
Outpost Firewall FREE Free firewall for Windows. Created by Agnitum. The PRO version (non-free) has a number of additional features.
Comodo Firewall Free firewall for Windows 2000 and Windows XP SP2.
Premidius Firewall Lite Free firewall for personal use. Windows.
R-Firewall Freeware firewall for Windows, with many features.
SensiveGuard Free firewall for personal use. Windows 2000, XP.
x-Wall Series Non-free security software package, but the firewall component is free.
AppArmor Security suite for Linux, freeware, open-source. AppArmor is also very useful for preventing scripts and programs running on Webservers from being hacked and exploited.
Zone Alarm
(Basic version) Free basic PC desktop firewall for Windows.
Home PC Firewall Guide Independent reviews of Internet security and privacy-related products.
Monday, September 1, 2008
Remote Desktop Connection Software Download
This software package will install the client portion of Remote Desktop on any of the following operating systems: Windows 95, Windows 98 and 98 Second Edition, Windows Me, Windows NT 4.0, or Windows 2000. (This is the same version of the client software as in Windows XP Service Pack 1.) When run, this software allows older Windows platforms to remotely connect to a computer running Windows XP Professional with Remote Desktop enabled.
This package provides flexible deployment options of the full Terminal Services Client, including auto-repair through Windows Installer technology and application publishing via IntelliMirror™ management technologies or Microsoft Systems Management Server (SMS).
Note The Remote Desktop Connection software is pre-installed with Windows XP. To run it, click Start, click All Programs, click Accessories, click Communications, and then click Remote Desktop Connection. This software package can also be found on the Windows XP Professional and Windows XP Home Edition product CDs and can be installed on any supported Windows platform. To install from the CD, insert the disc into the target machine's CD-ROM drive, select Perform Additional Tasks, and then click Install Remote Desktop Connection.
Download Here
This package provides flexible deployment options of the full Terminal Services Client, including auto-repair through Windows Installer technology and application publishing via IntelliMirror™ management technologies or Microsoft Systems Management Server (SMS).
Note The Remote Desktop Connection software is pre-installed with Windows XP. To run it, click Start, click All Programs, click Accessories, click Communications, and then click Remote Desktop Connection. This software package can also be found on the Windows XP Professional and Windows XP Home Edition product CDs and can be installed on any supported Windows platform. To install from the CD, insert the disc into the target machine's CD-ROM drive, select Perform Additional Tasks, and then click Install Remote Desktop Connection.
Download Here
Get started using Remote Desktop with Windows XP Professional
Imagine that you recently started a small business and are trying to build your client base—salespeople out on the road every day, working on getting new business. You don't want your salespeople to be left without documents they need while meeting with important clients. You can empower your employees to have important data at their fingertips, at all times.
Remote Desktop, included with Windows XP Professional, enables you to connect to your computer across the Internet from virtually any computer, Pocket PC, or Smartphone. Once connected, Remote Desktop gives you mouse and keyboard control over your computer while showing you everything that's happening on the screen. With Remote Desktop, you can leave your computer at the office without losing access to your files, applications, and e-mail. Your sales force will be able to access the latest pricing sheet from on the road by using Remote Desktop in Windows XP Professional.
To use Remote Desktop
With Remote Desktop, you can connect to your work computer from home and access all of your programs, files, and network resources as though you were actually sitting in front of your computer at work.
You need three things to create a remote location:
1. Microsoft Windows XP Professional must be installed on the computer containing the files and programs that you want to access from a remote computer. The computer must also be part of a corporate network in which Remote Desktop connections are permitted. This computer is known as the host.
2. The remote computer must be running Windows 95 or later. This computer must also have the Remote Desktop Connection client software installed. The remote computer is known as the client.
3. Both computers must be connected to the Internet through a VPN connection.
Note: If you're not connecting to the host computer through a VPN, you'll need to use the actual IP address of the host computer instead of the computer name.
To set up the Remote Desktop, start with the host computer, which in this example is your work computer.
1. Verify that you are signed in as the administrator.
2. Click Start, click Control Panel, and then click Performance and Maintenance.
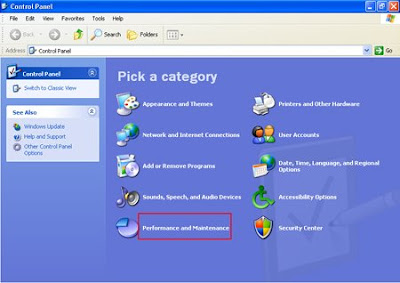
3. Click System.
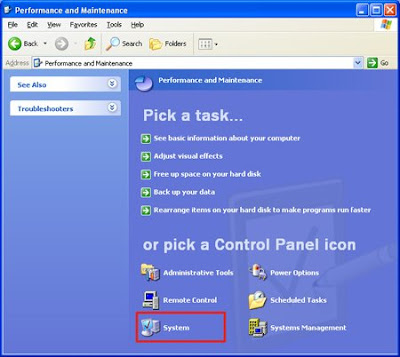
4. Click the Remote tab, select the Allow users to connect remotely to this computer check box, and then click OK.

Next, make sure you have Windows Firewall set up to allow exceptions.
1. In the Control Panel, click Security Center.
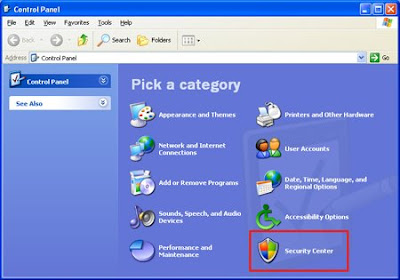
2. Under Manage security settings for, click Windows Firewall.
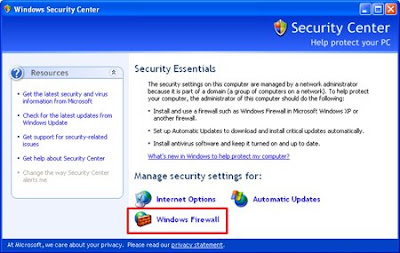
3. Make sure the Don't allow exceptions check box is not selected.
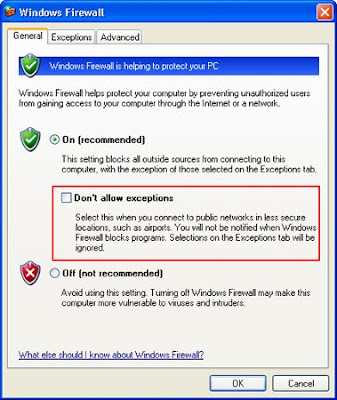
4. Click the Exceptions tab, and verify that the Remote Desktop check box is selected.
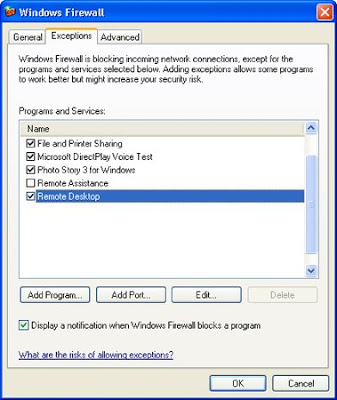
5. Click OK, and then close the Windows Security Center window.
Your host computer is now set up to allow remote access.
You will need the name of the host computer.
6. In Control Panel, click Performance and Maintenance, click System, and then click the Computer Name tab.
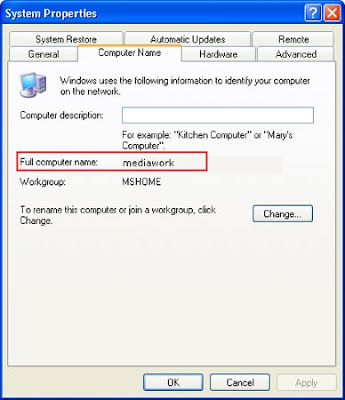
7. Write down the full computer name, and then click OK.
8. Close Control Panel.
9. Leave this computer running, locked, and connected to the corporate network with Internet access.
Connect your remote computer to the host computer
To connect your home computer, which is the client (or remote) computer to your work (or host) computer, follow these steps:
1. On your home computer, click Start, point to All Programs, and then point to Accessories.
2. In the Accessories menu, point to Communications, and then click Remote Desktop Connection.
3. In the Computer box, type the computer name of your host computer, which you wrote down earlier.
4. Click Connect.
5. When the Log On to Windows dialog box appears, type your user name, password, and domain (if required), and then click OK.
The Remote Desktop window opens, and you see the desktop settings, files, and programs that are on your host computer, which in this example is your work computer. Your host computer remains locked, and nobody can access it without a password. In addition, no one will be able to see the work you are doing remotely.
To end your Remote Desktop session:
1. Click Start, and then click Log Off at the bottom of the Start menu.
2. When prompted, click Log Off.
source
Remote Desktop, included with Windows XP Professional, enables you to connect to your computer across the Internet from virtually any computer, Pocket PC, or Smartphone. Once connected, Remote Desktop gives you mouse and keyboard control over your computer while showing you everything that's happening on the screen. With Remote Desktop, you can leave your computer at the office without losing access to your files, applications, and e-mail. Your sales force will be able to access the latest pricing sheet from on the road by using Remote Desktop in Windows XP Professional.
To use Remote Desktop
With Remote Desktop, you can connect to your work computer from home and access all of your programs, files, and network resources as though you were actually sitting in front of your computer at work.
You need three things to create a remote location:
1. Microsoft Windows XP Professional must be installed on the computer containing the files and programs that you want to access from a remote computer. The computer must also be part of a corporate network in which Remote Desktop connections are permitted. This computer is known as the host.
2. The remote computer must be running Windows 95 or later. This computer must also have the Remote Desktop Connection client software installed. The remote computer is known as the client.
3. Both computers must be connected to the Internet through a VPN connection.
Note: If you're not connecting to the host computer through a VPN, you'll need to use the actual IP address of the host computer instead of the computer name.
To set up the Remote Desktop, start with the host computer, which in this example is your work computer.
1. Verify that you are signed in as the administrator.
2. Click Start, click Control Panel, and then click Performance and Maintenance.
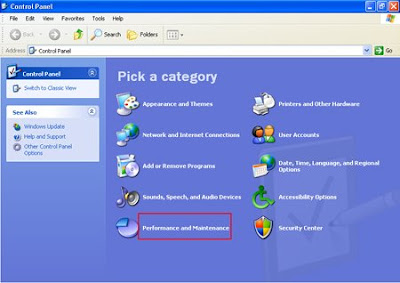
3. Click System.
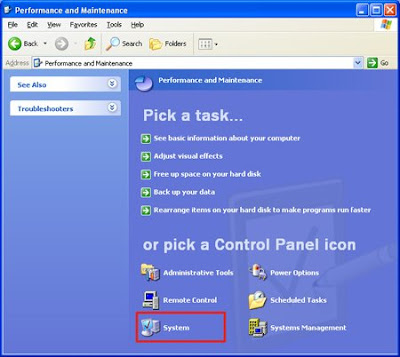
4. Click the Remote tab, select the Allow users to connect remotely to this computer check box, and then click OK.

Next, make sure you have Windows Firewall set up to allow exceptions.
1. In the Control Panel, click Security Center.
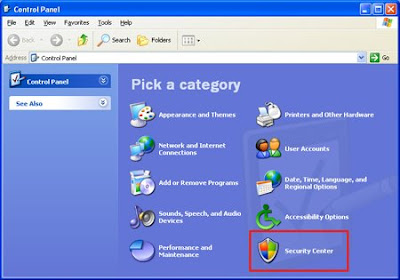
2. Under Manage security settings for, click Windows Firewall.
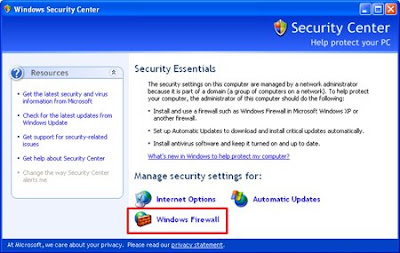
3. Make sure the Don't allow exceptions check box is not selected.
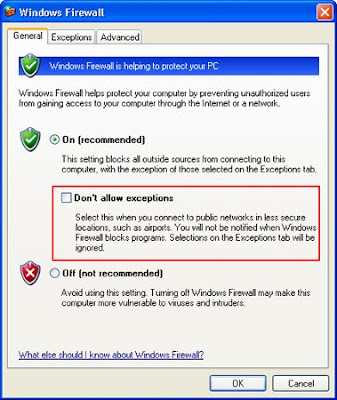
4. Click the Exceptions tab, and verify that the Remote Desktop check box is selected.
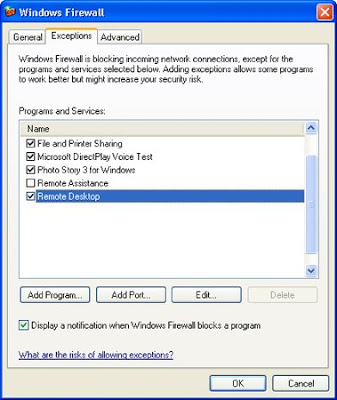
5. Click OK, and then close the Windows Security Center window.
Your host computer is now set up to allow remote access.
You will need the name of the host computer.
6. In Control Panel, click Performance and Maintenance, click System, and then click the Computer Name tab.
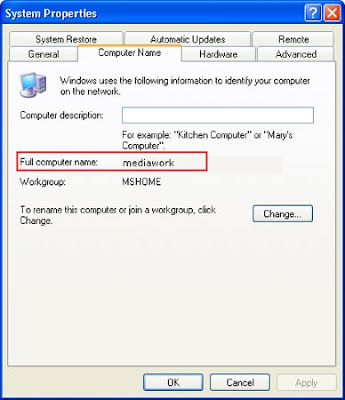
7. Write down the full computer name, and then click OK.
8. Close Control Panel.
9. Leave this computer running, locked, and connected to the corporate network with Internet access.
Connect your remote computer to the host computer
To connect your home computer, which is the client (or remote) computer to your work (or host) computer, follow these steps:
1. On your home computer, click Start, point to All Programs, and then point to Accessories.
2. In the Accessories menu, point to Communications, and then click Remote Desktop Connection.
3. In the Computer box, type the computer name of your host computer, which you wrote down earlier.
4. Click Connect.
5. When the Log On to Windows dialog box appears, type your user name, password, and domain (if required), and then click OK.
The Remote Desktop window opens, and you see the desktop settings, files, and programs that are on your host computer, which in this example is your work computer. Your host computer remains locked, and nobody can access it without a password. In addition, no one will be able to see the work you are doing remotely.
To end your Remote Desktop session:
1. Click Start, and then click Log Off at the bottom of the Start menu.
2. When prompted, click Log Off.
source
Friday, August 8, 2008
Earn Money from Searching

By replacing your browsers search box with your own revenue generating box, or by setting us as your homepage you can earn money as you search.
Well known search providers such as Google, Ask & Yahoo receive advertising revenue from many of the companies featured in their search results.
Homepages Friends has partnered with leading search engine Yahoo! to reward new users and ongoing loyalty by paying out a large portion of this advertising revenue when the search is made through one of our boxes. By combining all this search traffic we are able to negotiate a stronger deal with Yahoo! and we are passing up to 67.5% of this revenue back to you, the user.
It`s completely free and you can start earning right away. What`s more you can recommend a friend and earn 10% of their revenue too.
Join Now! / Learn More...

Tuesday, August 5, 2008
CCleaner
CCleaner is a freeware system optimization, privacy and cleaning tool. It removes unused files from your system - allowing Windows to run faster and freeing up valuable hard disk space. It also cleans traces of your online activities such as your Internet history. Additionally it contains a fully featured registry cleaner. But the best part is that it's fast (normally taking less than a second to run) and contains NO Spyware or Adware! :)

CCleaner is a freeware PC optimization tool.
It combines a system cleaner that removes unused and temporary files from your system and also a fully featured registry cleaner!
CCleaner allows Windows to run faster, more efficiently and gives you more hard disk space.
The best part is that it's Small, Fast and Free!
Cleans the following Windows components:
* Internet Explorer
- Temporary File Cache
- URL History
- Cookies
- Hidden Index.dat files
- Last download file location
* Firefox
- Temporary File Cache
- URL History
- Cookies
- Download manager
* Recycle Bin
* Clipboard
* Windows Temporary files
* Windows Log files
* Recent Documents (on the Start Menu)
* Run history (on the Start Menu)
* Windows XP Search Assistant history
* Windows XP old Prefetch data
* Windows memory dumps after crashes
* Chkdsk file fragments
Advanced Options allow cleaning of:
* Menu Order cache
* Tray Notifications Cache
* Window Size and Location Cache
* User Assist history
* IIS Log Files
* Custom Folders
Application Cleaning:
As well as cleaning up old files and settings left by standard Windows components, CCleaner also cleans temporary files and recent file lists for many applications. Including:
* Firefox, Opera, Safari, Media Player, eMule, Kazaa, Google Toolbar, Netscape, Microsoft Office, Nero, Adobe Acrobat Reader, WinRAR, WinAce, WinZip and more...
Registry Cleaning:
CCleaner uses an advanced Registry Cleaner to check for problems and inconsistencies. It can check the following:
* File Extensions
* ActiveX Controls
* ClassIDs
* ProgIDs
* Uninstallers
* Shared DLLs
* Fonts
* Help File references
* Application Paths
* Icons
* Invalid Shortcuts and more...
Safety:
CCleaner was designed from the ground to be safe and secure to use. It has multiple levels of checks in place to ensure that it cannot delete any useful information or documents you may still need. We also certify that it contains no Spyware or Adware.
High Security:
For the super cautious users we also offer secure file erasing. By overwriting the files before deleting them, making it impossible to recover the data.
Multiple Languages:
Thanks to the translators, CCleaner is available in 35 different languages:
English, Albanian, Arabic, Bosnian, Bulgarian, Catalan, Chinese (Simplified), Chinese (Traditional), Czech/Slovak, Danish, Dutch, Finnish, French, Galician, German, Greek, Hebrew, Hungarian, Italian, Japanese, Korean, Lithuanian, Macedonian, Norwegian, Polish, Portuguese, Portuguese (Brazilian), Romanian, Russian, Serbian Cyrillic, Serbian Latin, Slovak, Spanish, Swedish and Turkish.

CCleaner is a freeware PC optimization tool.
It combines a system cleaner that removes unused and temporary files from your system and also a fully featured registry cleaner!
CCleaner allows Windows to run faster, more efficiently and gives you more hard disk space.
The best part is that it's Small, Fast and Free!
Cleans the following Windows components:
* Internet Explorer
- Temporary File Cache
- URL History
- Cookies
- Hidden Index.dat files
- Last download file location
* Firefox
- Temporary File Cache
- URL History
- Cookies
- Download manager
* Recycle Bin
* Clipboard
* Windows Temporary files
* Windows Log files
* Recent Documents (on the Start Menu)
* Run history (on the Start Menu)
* Windows XP Search Assistant history
* Windows XP old Prefetch data
* Windows memory dumps after crashes
* Chkdsk file fragments
Advanced Options allow cleaning of:
* Menu Order cache
* Tray Notifications Cache
* Window Size and Location Cache
* User Assist history
* IIS Log Files
* Custom Folders
Application Cleaning:
As well as cleaning up old files and settings left by standard Windows components, CCleaner also cleans temporary files and recent file lists for many applications. Including:
* Firefox, Opera, Safari, Media Player, eMule, Kazaa, Google Toolbar, Netscape, Microsoft Office, Nero, Adobe Acrobat Reader, WinRAR, WinAce, WinZip and more...
Registry Cleaning:
CCleaner uses an advanced Registry Cleaner to check for problems and inconsistencies. It can check the following:
* File Extensions
* ActiveX Controls
* ClassIDs
* ProgIDs
* Uninstallers
* Shared DLLs
* Fonts
* Help File references
* Application Paths
* Icons
* Invalid Shortcuts and more...
Safety:
CCleaner was designed from the ground to be safe and secure to use. It has multiple levels of checks in place to ensure that it cannot delete any useful information or documents you may still need. We also certify that it contains no Spyware or Adware.
High Security:
For the super cautious users we also offer secure file erasing. By overwriting the files before deleting them, making it impossible to recover the data.
Multiple Languages:
Thanks to the translators, CCleaner is available in 35 different languages:
English, Albanian, Arabic, Bosnian, Bulgarian, Catalan, Chinese (Simplified), Chinese (Traditional), Czech/Slovak, Danish, Dutch, Finnish, French, Galician, German, Greek, Hebrew, Hungarian, Italian, Japanese, Korean, Lithuanian, Macedonian, Norwegian, Polish, Portuguese, Portuguese (Brazilian), Romanian, Russian, Serbian Cyrillic, Serbian Latin, Slovak, Spanish, Swedish and Turkish.
Wednesday, June 25, 2008
Firefox Tweak, Speed Boost
"Here's something for broadband people that will really speed Firefox up:
1. Type "about:config" into the address bar and hit return. Scroll down and look for the following entries:
network.http.pipelining
network.http.proxy.pipelining
network.http.pipelining.maxrequests
Normally the browser will make one request to a web page at a time. When you enable pipelining it will make several at once, which really speeds up page loading.
2. Alter the entries as follows:
Set "network.http.pipelining" to "true"
Set "network.http.proxy.pipelining" to "true"
Set "network.http.pipelining.maxrequests" to some number like 30. This means it will make 30 requests at once.
3. Lastly right-click anywhere and select New-> Integer. Name it "nglayout.initialpaint.delay" and set its value to "0". This value is the amount of time the browser waits before it acts on information it receives.
If you're using a broadband connection you'll load pages MUCH faster now!"
1. Type "about:config" into the address bar and hit return. Scroll down and look for the following entries:
network.http.pipelining
network.http.proxy.pipelining
network.http.pipelining.maxrequests
Normally the browser will make one request to a web page at a time. When you enable pipelining it will make several at once, which really speeds up page loading.
2. Alter the entries as follows:
Set "network.http.pipelining" to "true"
Set "network.http.proxy.pipelining" to "true"
Set "network.http.pipelining.maxrequests" to some number like 30. This means it will make 30 requests at once.
3. Lastly right-click anywhere and select New-> Integer. Name it "nglayout.initialpaint.delay" and set its value to "0". This value is the amount of time the browser waits before it acts on information it receives.
If you're using a broadband connection you'll load pages MUCH faster now!"
Schedule a system shutdown operation
Windows XP allows you to automate the shutdown of your system. This is especially handy if you want to schedule your system to shut down after it backs up files from a personal folder to a shared server folder after hours.
To help you with this type of operation, XP comes with a command-line utility called Shutdown.exe, which you can configure to run at a specified time within the Scheduled Tasks tool. Here's how:
1. Open Control Panel and double-click Scheduled Tasks.
2. Select Add Scheduled Task to launch the Scheduled Task Wizard.
3. Click Next.
4. Click the Browse button to access the Windows\System32 folder.
5. Select Shutdown.exe and click Open.
6. Follow the wizard through the next two screens to give the task a name and choose a schedule.
7. Enter the name and password of your user account and click Next.
8. Select the Open Advanced Properties For This Task When I Click Finish check box, and then click Finish.
9. In the Task tab of Advanced Properties, add the following parameters to the end of the command line in the Run text box:
-s -t 00
Be sure to include a space between the last character in the command name and the first character in the parameter list, such as C:\Windows\System32\Shutdown.exe -s -t 00. In this case, the -s parameter indicates shutting down the local computer and the -t parameter sets a timer that's measured in seconds for the shutdown operation, where zero specifies immediate shutdown.
10. Click OK.
11. Enter the name and password of your user account and click OK.
When the Shutdown utility runs, a small dialog box will display on the screen before the system powers down.
Note: On some older systems, the Shutdown.exe command shuts down Windows but doesn't power down the computer. Instead, it displays the message "It is now safe to turn off your computer."
To help you with this type of operation, XP comes with a command-line utility called Shutdown.exe, which you can configure to run at a specified time within the Scheduled Tasks tool. Here's how:
1. Open Control Panel and double-click Scheduled Tasks.
2. Select Add Scheduled Task to launch the Scheduled Task Wizard.
3. Click Next.
4. Click the Browse button to access the Windows\System32 folder.
5. Select Shutdown.exe and click Open.
6. Follow the wizard through the next two screens to give the task a name and choose a schedule.
7. Enter the name and password of your user account and click Next.
8. Select the Open Advanced Properties For This Task When I Click Finish check box, and then click Finish.
9. In the Task tab of Advanced Properties, add the following parameters to the end of the command line in the Run text box:
-s -t 00
Be sure to include a space between the last character in the command name and the first character in the parameter list, such as C:\Windows\System32\Shutdown.exe -s -t 00. In this case, the -s parameter indicates shutting down the local computer and the -t parameter sets a timer that's measured in seconds for the shutdown operation, where zero specifies immediate shutdown.
10. Click OK.
11. Enter the name and password of your user account and click OK.
When the Shutdown utility runs, a small dialog box will display on the screen before the system powers down.
Note: On some older systems, the Shutdown.exe command shuts down Windows but doesn't power down the computer. Instead, it displays the message "It is now safe to turn off your computer."
Wednesday, April 30, 2008
Thumbnail printing in MS Word
To print thumbnails in MS Word:
1. Open a Microsoft Word document.
2. Goto File / Print.
3. click the arrow at the right side of the 'Pages per sheet' list box.
4. Choose 1, 2, 4, 6, 8, or 16 pages per sheet.
5. Click OK.
1. Open a Microsoft Word document.
2. Goto File / Print.
3. click the arrow at the right side of the 'Pages per sheet' list box.
4. Choose 1, 2, 4, 6, 8, or 16 pages per sheet.
5. Click OK.
Creating oval pictures in MS Word
WHEN inserting pictures in Microsoft Word, most pictures are rectangular in shape. If you want your picture to be oval or some other non-rectangular shape, follow these simple steps:
1. Open MS Word.
2. Activate your Drawing toolbar.
3. Click on the Autoshape tool.
4. Select the shape that you want to use for your picture.
5. Click in your document where you want the shape to appear, and draw the shape by dragging the mouse until the shape appears.
6. Select the shape and right-click your mouse button.
7. Choose Format Autoshape.
8. Under the Color and Lines tab, choose Fill Effects.
9. Select the Picture tab.
10. Choose the picture you want and click OK.
1. Open MS Word.
2. Activate your Drawing toolbar.
3. Click on the Autoshape tool.
4. Select the shape that you want to use for your picture.
5. Click in your document where you want the shape to appear, and draw the shape by dragging the mouse until the shape appears.
6. Select the shape and right-click your mouse button.
7. Choose Format Autoshape.
8. Under the Color and Lines tab, choose Fill Effects.
9. Select the Picture tab.
10. Choose the picture you want and click OK.
Converting a Powerpoint Presentation into Flash format
TO CONVERT a Powerpoint presentation into Flash format:
1. Open Powerpoint and create your presentation.
2. Goto File / Save As.
3. Choose WMF in the drop-down list and click Save.
4. You will be asked if you want to save all the slides, Click Yes.
5. Open Flash and click the first keyframe.
6. Goto File / Import and select all the Powerpoint WMF files and click OK.
7. Flash will ask if you want to import the entire sequence. Click YES.
8. Edit the files in Flash and save it.
1. Open Powerpoint and create your presentation.
2. Goto File / Save As.
3. Choose WMF in the drop-down list and click Save.
4. You will be asked if you want to save all the slides, Click Yes.
5. Open Flash and click the first keyframe.
6. Goto File / Import and select all the Powerpoint WMF files and click OK.
7. Flash will ask if you want to import the entire sequence. Click YES.
8. Edit the files in Flash and save it.
Make a screensaver with MS PowerPoint
TO MAKE a screensaver of an MS PowerPoint presentation follow these steps:
1. Open your PowerPoint presentation.
2. Choose File / Save As.
3. In the Save as type: dropdown list box, choose GIF, JPEG or PNG
4. Browse to your My Pictures folder.
5. Type in a file name and click Save.
6. When PowerPoint asks if you want to export every slide in the presentation, click Yes.
7. When the export completes, you'll have one image file for each slide in your presentation in your My Pictures folder.
8. Minimize or quit PowerPoint.
9. Right click the Windows desktop and choose Properties.
10. Click the Screen Saver tab.
11. In the dropdown listbox under Screen Saver choose My Pictures Slideshow.
12. Click Settings if you want to fine-tune the results.
1. Open your PowerPoint presentation.
2. Choose File / Save As.
3. In the Save as type: dropdown list box, choose GIF, JPEG or PNG
4. Browse to your My Pictures folder.
5. Type in a file name and click Save.
6. When PowerPoint asks if you want to export every slide in the presentation, click Yes.
7. When the export completes, you'll have one image file for each slide in your presentation in your My Pictures folder.
8. Minimize or quit PowerPoint.
9. Right click the Windows desktop and choose Properties.
10. Click the Screen Saver tab.
11. In the dropdown listbox under Screen Saver choose My Pictures Slideshow.
12. Click Settings if you want to fine-tune the results.
Hidden MS Excel 2000 racing car
TO ACTIVATE the MS Excel 2000 racing car Easter egg follow these steps:
1. Open Excel.
2. On a blank worksheet, click File/Save As and choose Save as web page.
3. Click on Publish and Add interactivity and save the file with any name you like.
4. Load the page with Internet Explorer and go to row 2000 column WC.
5. Highlight all of row 2000 and press Tab to make column WC the active column.
6. Hold down [CTRL] [ALT] [SHIFT] and click on the Office icon.
7. Use the arrow keys to drive your car.
8. The “0” key to drop paint slicks. The space bar to shoot. The “H” key for headlights.
1. Open Excel.
2. On a blank worksheet, click File/Save As and choose Save as web page.
3. Click on Publish and Add interactivity and save the file with any name you like.
4. Load the page with Internet Explorer and go to row 2000 column WC.
5. Highlight all of row 2000 and press Tab to make column WC the active column.
6. Hold down [CTRL] [ALT] [SHIFT] and click on the Office icon.
7. Use the arrow keys to drive your car.
8. The “0” key to drop paint slicks. The space bar to shoot. The “H” key for headlights.
20 things you should know about Windows XP
You've read the reviews and digested the key feature enhancements and operational changes. Now it's time to deliver a bit deeper and uncover some of Windows XP's secrets.
1. It boasts how long it can stay up. Whereas previous versions of Windows were coy about how long they went between boots, XP is positively proud of its stamina. Go to the Command Prompt in the Accessories menu from the All Programs start button option, and then type 'systeminfo'. The computer will produce a lot of useful info, including the uptime. If you want to keep these, type 'systeminfo > info.txt'. This creates a file called info.txt you can look at later with Notepad. (Professional Edition only).
2. You can delete files immediately, without having them move to the Recycle Bin first. Go to the Start menu, select Run... and type ' gpedit.msc'; then select User Configuration, Administrative Templates, Windows Components, Windows Explorer and find the Do not move deleted files to the Recycle Bin setting. Set it. Poking around in gpedit will reveal a great many interface and system options, but take care -- some may stop your computer behaving as you wish. (Professional Edition only).
3. You can lock your XP workstation with two clicks of the mouse. Create a new shortcut on your desktop using a right mouse click, and enter 'rundll32.exe user32.dll,LockWorkStation' in the location field. Give the shortcut a name you like. That's it -- just double click on it and your computer will be locked.
And if that's not easy enough, Windows key + L will do the same.
4. XP hides some system software you might want to remove, such as Windows Messenger, but you can tickle it and make it disgorge everything. Using Notepad or Edit, edit the text file /windows/inf/sysoc.inf, search for the word 'hide' and remove it. You can then go to the Add or Remove Programs in the Control Panel, select Add/Remove Windows Components and there will be your prey, exposed and vulnerable.
5. For those skilled in the art of DOS batch files, XP has a number of interesting new commands. These include 'eventcreate' and 'eventtriggers' for creating and watching system events, 'typeperf' for monitoring performance of various subsystems, and 'schtasks' for handling scheduled tasks. As usual, typing the command name followed by /? will give a list of options --they're all far too baroque to go into here.
6. XP has IP version 6 support -- the next generation of IP. Unfortunately this is more than your ISP has, so you can only experiment with this on your LAN. Type 'ipv6 install' into Run... (it's OK, it won't ruin your existing network setup) and then 'ipv6 /?' at the command line to find out more. If you don't know what IPv6 is, don't worry and don't bother.
7. You can at last get rid of tasks on the computer from the command line by using 'taskkill /pid' and the task number, or just 'tskill' and the process number. Find that out by typing 'tasklist', which will also tell you a lot about what's going on in your system.
8. XP will treat Zip files like folders, which is nice if you've got a fast machine. On slower machines, you can make XP leave zip files well alone by typing 'regsvr32 /u zipfldr.dll' at the command line. If you change your mind later, you can put things back as they were by typing 'regsvr32 zipfldr.dll'.
9. XP has ClearType -- Microsoft's anti-aliasing font display technology -- but doesn't have it enabled by default. It's well worth trying, especially if you were there for DOS and all those years of staring at a screen have given you the eyes of an astigmatic bat. To enable ClearType, right click on the desktop,
select Properties, Appearance, Effects, select ClearType from the second drop-down menu and enable the selection. Expect best results on laptop displays. If you want to use ClearType on the Welcome login screen as well, set the registry entry HKEY_USERS/.DEFAULT/Control Panel/Desktop/FontSmoothingType to 2.
10. You can use Remote Assistance to help a friend who's using network address translation (NAT) on a home network, but not automatically. Get your pal to email you a Remote Assistance invitation and edit the file. Under the RCTICKET attribute will be a NAT IP address, like 192.168.1.10. Replace this with your chum's real IP address -- they can find this out by going to www.whatismyip.com -- and get them to make sure that they've got port 3389 open on their firewall and forwarded to the errant computer.
11. You can run a program as a different user without logging out and back in again. Right click the icon, select Run As... and enter the user name and password you want to use. This only applies for that run. The trick is particularly useful if you need to have administrative permissions to install a program, which many require. Note that you can have some fun by running programs multiple times on the same system as different users, but this can have unforeseen effects.
12. Windows XP can be very insistent about you checking for auto updates, registering a Passport, using Windows Messenger and so on. After a while, the nagging goes away, but if you feel you might slip the bonds of sanity before that point, run Regedit, go to HKEY_CURRENT_USER/Software/Microsoft/Windows/Current Version/Explorer/Advanced and create a DWORD value called EnableBalloonTips with a value of 0.
13. You can start up without needing to enter a user name or password. Select Run... from the start menu and type 'control userpasswords2', which will open the user accounts application. On the Users tab, clear the box for Users Must Enter A User Name And Password To Use This Computer, and click on OK. An Automatically Log On dialog box will appear; enter the user name and password for the account you want to use.
14. Internet Explorer 6 will automatically delete temporary files, but only if you tell it to. Start the browser, select Tools / Internet Options... and Advanced, go down to the Security area and check the box to Empty Temporary Internet Files folder when browser is closed.
15. XP comes with a free Network Activity Light, just in case you can't see the LEDs twinkle on your network card. Right click on My Network Places on the desktop, then select Properties. Right click on the description for your LAN or dial-up connection, select Properties, then check the Show icon in notification area when connected box. You'll now see a tiny network icon on the right of your task bar that glimmers nicely during network traffic.
16. The Start Menu can be leisurely when it decides to appear, but you can speed things along by changing the registry entry HKEY_CURRENT_USER/Control Panel/Desktop/MenuShowDelay from the default 400 to something a little snappier. Like 0.
17. You can rename loads of files at once in Windows Explorer. Highlight a set of files in a window, then right click on one and rename it. All the other files will be renamed to that name, with individual numbers in brackets to distinguish them. Also, in a folder you can arrange icons in alphabetised groups by View, Arrange Icon By... Show In Groups.
18. Windows Media Player will display the cover art for albums as it plays the tracks -- if it found the picture on the Internet when you copied the tracks from the CD. If it didn't, or if you have lots of pre-WMP music files, you can put your own copy of the cover art in the same directory as the tracks. Just call it folder.jpg and Windows Media Player will pick it up and display it.
19. Windows key + Break brings up the System Properties dialogue box; Windows key + D brings up the desktop; Windows key + Tab moves through the taskbar buttons.
20. The next release of Windows XP, codenamed Longhorn, is due out late next year or early 2006 and won't be much to write home about. The next big release is codenamed Blackcomb and will be out in 2003/2007.
1. It boasts how long it can stay up. Whereas previous versions of Windows were coy about how long they went between boots, XP is positively proud of its stamina. Go to the Command Prompt in the Accessories menu from the All Programs start button option, and then type 'systeminfo'. The computer will produce a lot of useful info, including the uptime. If you want to keep these, type 'systeminfo > info.txt'. This creates a file called info.txt you can look at later with Notepad. (Professional Edition only).
2. You can delete files immediately, without having them move to the Recycle Bin first. Go to the Start menu, select Run... and type ' gpedit.msc'; then select User Configuration, Administrative Templates, Windows Components, Windows Explorer and find the Do not move deleted files to the Recycle Bin setting. Set it. Poking around in gpedit will reveal a great many interface and system options, but take care -- some may stop your computer behaving as you wish. (Professional Edition only).
3. You can lock your XP workstation with two clicks of the mouse. Create a new shortcut on your desktop using a right mouse click, and enter 'rundll32.exe user32.dll,LockWorkStation' in the location field. Give the shortcut a name you like. That's it -- just double click on it and your computer will be locked.
And if that's not easy enough, Windows key + L will do the same.
4. XP hides some system software you might want to remove, such as Windows Messenger, but you can tickle it and make it disgorge everything. Using Notepad or Edit, edit the text file /windows/inf/sysoc.inf, search for the word 'hide' and remove it. You can then go to the Add or Remove Programs in the Control Panel, select Add/Remove Windows Components and there will be your prey, exposed and vulnerable.
5. For those skilled in the art of DOS batch files, XP has a number of interesting new commands. These include 'eventcreate' and 'eventtriggers' for creating and watching system events, 'typeperf' for monitoring performance of various subsystems, and 'schtasks' for handling scheduled tasks. As usual, typing the command name followed by /? will give a list of options --they're all far too baroque to go into here.
6. XP has IP version 6 support -- the next generation of IP. Unfortunately this is more than your ISP has, so you can only experiment with this on your LAN. Type 'ipv6 install' into Run... (it's OK, it won't ruin your existing network setup) and then 'ipv6 /?' at the command line to find out more. If you don't know what IPv6 is, don't worry and don't bother.
7. You can at last get rid of tasks on the computer from the command line by using 'taskkill /pid' and the task number, or just 'tskill' and the process number. Find that out by typing 'tasklist', which will also tell you a lot about what's going on in your system.
8. XP will treat Zip files like folders, which is nice if you've got a fast machine. On slower machines, you can make XP leave zip files well alone by typing 'regsvr32 /u zipfldr.dll' at the command line. If you change your mind later, you can put things back as they were by typing 'regsvr32 zipfldr.dll'.
9. XP has ClearType -- Microsoft's anti-aliasing font display technology -- but doesn't have it enabled by default. It's well worth trying, especially if you were there for DOS and all those years of staring at a screen have given you the eyes of an astigmatic bat. To enable ClearType, right click on the desktop,
select Properties, Appearance, Effects, select ClearType from the second drop-down menu and enable the selection. Expect best results on laptop displays. If you want to use ClearType on the Welcome login screen as well, set the registry entry HKEY_USERS/.DEFAULT/Control Panel/Desktop/FontSmoothingType to 2.
10. You can use Remote Assistance to help a friend who's using network address translation (NAT) on a home network, but not automatically. Get your pal to email you a Remote Assistance invitation and edit the file. Under the RCTICKET attribute will be a NAT IP address, like 192.168.1.10. Replace this with your chum's real IP address -- they can find this out by going to www.whatismyip.com -- and get them to make sure that they've got port 3389 open on their firewall and forwarded to the errant computer.
11. You can run a program as a different user without logging out and back in again. Right click the icon, select Run As... and enter the user name and password you want to use. This only applies for that run. The trick is particularly useful if you need to have administrative permissions to install a program, which many require. Note that you can have some fun by running programs multiple times on the same system as different users, but this can have unforeseen effects.
12. Windows XP can be very insistent about you checking for auto updates, registering a Passport, using Windows Messenger and so on. After a while, the nagging goes away, but if you feel you might slip the bonds of sanity before that point, run Regedit, go to HKEY_CURRENT_USER/Software/Microsoft/Windows/Current Version/Explorer/Advanced and create a DWORD value called EnableBalloonTips with a value of 0.
13. You can start up without needing to enter a user name or password. Select Run... from the start menu and type 'control userpasswords2', which will open the user accounts application. On the Users tab, clear the box for Users Must Enter A User Name And Password To Use This Computer, and click on OK. An Automatically Log On dialog box will appear; enter the user name and password for the account you want to use.
14. Internet Explorer 6 will automatically delete temporary files, but only if you tell it to. Start the browser, select Tools / Internet Options... and Advanced, go down to the Security area and check the box to Empty Temporary Internet Files folder when browser is closed.
15. XP comes with a free Network Activity Light, just in case you can't see the LEDs twinkle on your network card. Right click on My Network Places on the desktop, then select Properties. Right click on the description for your LAN or dial-up connection, select Properties, then check the Show icon in notification area when connected box. You'll now see a tiny network icon on the right of your task bar that glimmers nicely during network traffic.
16. The Start Menu can be leisurely when it decides to appear, but you can speed things along by changing the registry entry HKEY_CURRENT_USER/Control Panel/Desktop/MenuShowDelay from the default 400 to something a little snappier. Like 0.
17. You can rename loads of files at once in Windows Explorer. Highlight a set of files in a window, then right click on one and rename it. All the other files will be renamed to that name, with individual numbers in brackets to distinguish them. Also, in a folder you can arrange icons in alphabetised groups by View, Arrange Icon By... Show In Groups.
18. Windows Media Player will display the cover art for albums as it plays the tracks -- if it found the picture on the Internet when you copied the tracks from the CD. If it didn't, or if you have lots of pre-WMP music files, you can put your own copy of the cover art in the same directory as the tracks. Just call it folder.jpg and Windows Media Player will pick it up and display it.
19. Windows key + Break brings up the System Properties dialogue box; Windows key + D brings up the desktop; Windows key + Tab moves through the taskbar buttons.
20. The next release of Windows XP, codenamed Longhorn, is due out late next year or early 2006 and won't be much to write home about. The next big release is codenamed Blackcomb and will be out in 2003/2007.
Windows Xp Hidden Applications
To run any of these apps go to Start > Run and type the executable name, for example: charmap
1. Character Map = charmap.exe (very useful for finding unusual characters)
2. Disk Cleanup = cleanmgr.exe
3. Clipboard Viewer = clipbrd.exe (views contents of Windows clipboard)
4. Dr Watson = drwtsn32.exe (Troubleshooting tool)
5. DirectX diagnosis = dxdiag.exe (Diagnose & test DirectX, video & sound cards)
6. Private character editor = eudcedit.exe (allows creation or modification of characters)
7. IExpress Wizard = iexpress.exe (Create self-extracting / self-installing package)
8. Mcft Synchronization Manager = mobsync.exe (appears to allow synchronization of files on the network for when working offline. Apparently undocumented).
9. Windows Media Player 5.1 = mplay32.exe (Retro version of Media Player, very basic).
10. ODBC Data Source Administrator = odbcad32.exe (something to do with databases)
11. Object Packager = packager.exe (to do with packaging objects for insertion in files, appears to have comprehensive help files).
12. System Monitor = perfmon.exe (very useful, highly configurable tool, tells you everything you ever wanted to know about any aspect of PC performance, for uber-geeks only )
13. Program Manager = progman.exe (Legacy Windows 3.x desktop shell).
14. Remote Access phone book = rasphone.exe (documentation is virtually non-existant).
15. Registry Editor = regedt32.exe [also regedit.exe] (for hacking the Windows Registry).
16. Network shared folder wizard = shrpubw.exe (creates shared folders on network).
17. File siganture verification tool = sigverif.exe
18. Volume Contro = sndvol32.exe (I've included this for those people that lose it from the System Notification area).
19. System Configuration Editor = sysedit.exe (modify System.ini & Win.ini just like in Win98! ).
20. Syskey = syskey.exe (Secures XP Account database - use with care, it's virtually undocumented but it appears to encrypt all passwords, I'm not sure of the full implications).
21. Mcft Telnet Client = telnet.exe
22. Driver Verifier Manager = verifier.exe (seems to be a utility for monitoring the actions of drivers, might be useful for people having driver problems. Undocumented).
23. Windows for Workgroups Chat = winchat.exe (appears to be an old NT utility to allow chat sessions over a LAN, help files available).
24. System configuration = msconfig.exe (can use to control starup programs)
25. gpedit.msc used to manage group policies, and permissions
1. Character Map = charmap.exe (very useful for finding unusual characters)
2. Disk Cleanup = cleanmgr.exe
3. Clipboard Viewer = clipbrd.exe (views contents of Windows clipboard)
4. Dr Watson = drwtsn32.exe (Troubleshooting tool)
5. DirectX diagnosis = dxdiag.exe (Diagnose & test DirectX, video & sound cards)
6. Private character editor = eudcedit.exe (allows creation or modification of characters)
7. IExpress Wizard = iexpress.exe (Create self-extracting / self-installing package)
8. Mcft Synchronization Manager = mobsync.exe (appears to allow synchronization of files on the network for when working offline. Apparently undocumented).
9. Windows Media Player 5.1 = mplay32.exe (Retro version of Media Player, very basic).
10. ODBC Data Source Administrator = odbcad32.exe (something to do with databases)
11. Object Packager = packager.exe (to do with packaging objects for insertion in files, appears to have comprehensive help files).
12. System Monitor = perfmon.exe (very useful, highly configurable tool, tells you everything you ever wanted to know about any aspect of PC performance, for uber-geeks only )
13. Program Manager = progman.exe (Legacy Windows 3.x desktop shell).
14. Remote Access phone book = rasphone.exe (documentation is virtually non-existant).
15. Registry Editor = regedt32.exe [also regedit.exe] (for hacking the Windows Registry).
16. Network shared folder wizard = shrpubw.exe (creates shared folders on network).
17. File siganture verification tool = sigverif.exe
18. Volume Contro = sndvol32.exe (I've included this for those people that lose it from the System Notification area).
19. System Configuration Editor = sysedit.exe (modify System.ini & Win.ini just like in Win98! ).
20. Syskey = syskey.exe (Secures XP Account database - use with care, it's virtually undocumented but it appears to encrypt all passwords, I'm not sure of the full implications).
21. Mcft Telnet Client = telnet.exe
22. Driver Verifier Manager = verifier.exe (seems to be a utility for monitoring the actions of drivers, might be useful for people having driver problems. Undocumented).
23. Windows for Workgroups Chat = winchat.exe (appears to be an old NT utility to allow chat sessions over a LAN, help files available).
24. System configuration = msconfig.exe (can use to control starup programs)
25. gpedit.msc used to manage group policies, and permissions
PayPal From The Philippines (Step by Step Guide)
Paypal in the Philippines is now absolutely running smoothly. If you have already a PaypalAccount and not yet verified it, you need this step to step guide to become a verified member of Paypal. This step by step guide is absolutely for all Filipino people who have a Paypalaccount.
1. You need a debit card. As of now, only UNIONBANK EON Debit/Visa Card are accepted by Paypal. If you don't have this, just apply online and get this one, UNIONBANK.
2. After applying online, you can get your UNIONBANK EON/Debit Visa Card after 3 to 5 days on the UNIONBANK Branch you selected. Just prepare a P350.00 for the annual fee.
3. You get your card at the UNIONBANK Branch you selected and then prepare a 2 valid ID. The clerk of the Bank need to verify it that the person applying online and you is the one who pick up the card.
4. Just deposit an amount of P85.00 equivalent to $1.95 for https://www.paypal.com/row/mrb/pal=PHNAX6V8F24SS verification. If you don't put an amount equivalent to $1.95, Paypal does not verified you Paypal account because that amount is needed to verify your Paypal Account. Paypal account want to know that your UNIONBANK EON/Visa Card have Fund. This amount is refundable after you receive any amount to your Paypal account.
5. After you get your UNIONBANK EON/Visa Debit Card, you need to wait 24-48 hours to activate it. After that, just sign up an account to UNIONBANK using your PIN Number and a username you created. You need this account to check your money and any transaction using Paypal account.
6. If the card is already activate, just logged in to your PaypalAccount. Go to your My Account > Profile > Add or Edit Credit Card. Then put the number of your UNIONBANK EON Visa/Debit Card without any space or comma. Put the address you provided in your application with your UNIONBANK EON Visa/Debit Card. You need this because if something wrong and any information you put on the paypal verification and do not match to your Visa/Debit Card information, paypal does not confirm your account and reject it.
7. After that, just put the 3 last digit number of your Visa/debit Card that located at the back of your card and it is actually seen also to the PIN slip that the bank gave to you after you get your Visa/Debit card to your bank.
8. If it that okey, you will noticed that Paypalneed an Expanded Use Number for final requirement for the confirmation of your paypal account. You need to wait at least 5 to 7 days before you get it. And always check your Unionbank account online. Or after 5 days just call the Customer Service of UNIONBANK for the Expanded Use Number. The number of Customer Service have seen at the back or your card.
9. Finally, if you got the Expanded Use Number, just logged in to your paypal account and just put it. And then your Paypal account has been verified and you can withdraw your money in your paypal account using your UNIONBANK EON Visa/debit Card.
10. have patience to wait before your confirm. And thats what I do when I need to verified my Paypalaccount.

The Importance of Having Paypal Account.
What are the Important Benefits of Using PayPal?
1. It's FastPayments are made immediately, quicker than sending checks or money orders.
2. It's PrivatePayPal does not reveal your financial information to sellers.
3. It's GlobalPayPal is accepted worldwide, and can be used to make payments locally or internationally.
4. It's EasySend money to anyone in just a few clicks.
5. It's TrustedIndustry-leading fraud prevention keeps you safe and secure.
6. It's Cost-Effective It's free to send money, and PayPal is affordable for businesses of all sizes.
PayPal is how individuals and businesses send and receive money online.
1. You need a debit card. As of now, only UNIONBANK EON Debit/Visa Card are accepted by Paypal. If you don't have this, just apply online and get this one, UNIONBANK.
2. After applying online, you can get your UNIONBANK EON/Debit Visa Card after 3 to 5 days on the UNIONBANK Branch you selected. Just prepare a P350.00 for the annual fee.
3. You get your card at the UNIONBANK Branch you selected and then prepare a 2 valid ID. The clerk of the Bank need to verify it that the person applying online and you is the one who pick up the card.
4. Just deposit an amount of P85.00 equivalent to $1.95 for https://www.paypal.com/row/mrb/pal=PHNAX6V8F24SS verification. If you don't put an amount equivalent to $1.95, Paypal does not verified you Paypal account because that amount is needed to verify your Paypal Account. Paypal account want to know that your UNIONBANK EON/Visa Card have Fund. This amount is refundable after you receive any amount to your Paypal account.
5. After you get your UNIONBANK EON/Visa Debit Card, you need to wait 24-48 hours to activate it. After that, just sign up an account to UNIONBANK using your PIN Number and a username you created. You need this account to check your money and any transaction using Paypal account.
6. If the card is already activate, just logged in to your PaypalAccount. Go to your My Account > Profile > Add or Edit Credit Card. Then put the number of your UNIONBANK EON Visa/Debit Card without any space or comma. Put the address you provided in your application with your UNIONBANK EON Visa/Debit Card. You need this because if something wrong and any information you put on the paypal verification and do not match to your Visa/Debit Card information, paypal does not confirm your account and reject it.
7. After that, just put the 3 last digit number of your Visa/debit Card that located at the back of your card and it is actually seen also to the PIN slip that the bank gave to you after you get your Visa/Debit card to your bank.
8. If it that okey, you will noticed that Paypalneed an Expanded Use Number for final requirement for the confirmation of your paypal account. You need to wait at least 5 to 7 days before you get it. And always check your Unionbank account online. Or after 5 days just call the Customer Service of UNIONBANK for the Expanded Use Number. The number of Customer Service have seen at the back or your card.
9. Finally, if you got the Expanded Use Number, just logged in to your paypal account and just put it. And then your Paypal account has been verified and you can withdraw your money in your paypal account using your UNIONBANK EON Visa/debit Card.
10. have patience to wait before your confirm. And thats what I do when I need to verified my Paypalaccount.
The Importance of Having Paypal Account.
What are the Important Benefits of Using PayPal?
1. It's FastPayments are made immediately, quicker than sending checks or money orders.
2. It's PrivatePayPal does not reveal your financial information to sellers.
3. It's GlobalPayPal is accepted worldwide, and can be used to make payments locally or internationally.
4. It's EasySend money to anyone in just a few clicks.
5. It's TrustedIndustry-leading fraud prevention keeps you safe and secure.
6. It's Cost-Effective It's free to send money, and PayPal is affordable for businesses of all sizes.
PayPal is how individuals and businesses send and receive money online.
How to work in Singapore
How I wish I could work or experience to work to the other country. If you are going to ask me why? because here in the Philippines, the competition for a job is very difficult and you need a lot of experience for you to land a job. And the compensation here is not that competitive unlike on other countries.
Singapore is one of the best destinations for Filipinos seeking greener pastures. Top reason for working here is the higher salary compared in our country. It is located 3 hours away from the Philippines and air fare is ranging only from Php 2000 to Php 5000. Climate here is same as in our country so you don’t need to adjust.
How much can you earn here? If you are a degree holder of any course, you are entitled to earn a monthly income of SGD1,800 minimum. Salary has no limit and you can earn up to several thousand depending on your expertise and position. They have a government branch called ‘Ministry of Manpower’ who sees to it that you are well compensated. Otherwise, they will not allow you to be employed. Salary also can vary depending on the company that will hire you and the degree that you have. The IT personnel have the advantage of having the highest salary in all the fields. With this salary, for sure you can go back home every month.
How to go to Singapore? As mentioned earlier, air fare is ranging only from Php 2000 to Php 5000. Since Singapore is an ASEAN member country, you don’t need a visa. Passport and a plane ticket are that two things that you must have. There are two options that I will discuss on how to go to Singapore fast.
First is by using a tourist pass. Once you are here, the immigration personnel will grant you 14 to 30 days pass to stay. In most cases, they will grant you 30 days. After that, you can ask for an extension for another 30 days for a total of almost 2 months. You can use that to look and apply for a job.
Another option is by applying for a long term social visit pas or the EPEC. If you have this pass, you are allowed to stay in Singapore for a year to look and apply for a job. Applying for EPEC is online and free. However, there are only few accredited schools in the Philippines. Try this link to apply for an EPEC online.
http://epec.mom.gov.sg/epec/index.do;jsessionid=HCPV26PLJy1YVkmGf6qJ1cCXPx2s4pvrCZ6rGTYSrkvtnvBnNWpj!1475350604 or visit the MOM website http://www.mom.gov.sg/.
How to apply jobs? Here in Singapore, 95% of jobs are posted online. All you need is a resume with attached photo. Although application is done online, you need to be here before you start emailing them or it will be wasted. They will only entertain applicants who are in Singapore.
How to work in Singapore? Unlike other countries, you are not binded by a contract once you are working. You will receive same privileges and benefits as the local personnel. Probationary period is ranging from 3 months up to 6 months before you become a regular employee. There are different work passes that you can have depending on the salary. The S Pass is given for workers with salary of USD 1800 up to USD 2499 while E Pass is given for workers with salary of USD 2500 or more.
Do you have a future in Singapore? After working for 6 months, you can apply for a Permanent Residence pass. Once approved, you can now bring your immediate family to stay in Singapore. Having this pass also entitles you to buy and own a house at a very affordable price. Singapore Citizenship can be attained if you stay for straight 2 years as Permanent Resident.
Taken from: How to work in Singapore
RESUME BUILDING
Remember that the Recruitment office and the Human Resources dept. receive hundreds of resumes every week. How do you make sure your resume gets a longer look? Do you need to write a life story? Do you need to print it colored? Would using scented paper make a difference? Will a ten-page resume show you’re the right choice?
Your resume should contain:
Job objective. Specify the kind of work you are looking for. Be specific and straightforward.
Skills. For fresh graduates, you may include on-the-job experience or big projects you were part of in school. If you are looking for a new job, include your present and previous employers, address, dates of employment, your job title, and your duties. It would be helpful to mention your acquired skills and significant accomplishments.
Education. List down your educational attainment, including the name of school and year graduated. Include any awards received to add to your credentials.
Trainings. Whether you’re a fresh grad or a practicing professional, it would be helpful to list down the trainings you have previously attended. These will increase your credibility.
References. Have three people in mind who will serve as good references - a professor, a colleague, a former boss. Keep in mind that your references should be able to establish your credibility and credentials, so make sure that your references know you well.
Some useful tips:
Choose a resume format that best suits you. A chronological resume lists your job history with the most recent position listed first. A functional resume categorizes your job experience into sections focusing on skill and accomplishment.
Be brief and concise. Your resume should summarize your accomplishments. It is not an autobiography so make sure you only include the relevant information.
Proofread. Read, read, read your resume. Double check dates, facts, grammar, punctuation marks, among others. Ask a professor or a colleague to take a look at your resume.
Beautify. Your resume must be inviting. Use classic but elegant fonts such as Times New Roman, Arial or Helvetica, at least 10 pts in size. Use section headings. Print on clean, white paper.
Your resume is the first step in a job application. Given this, you need to invest time and energy not just on the content, but also on its design.
Your resume should contain:
Job objective. Specify the kind of work you are looking for. Be specific and straightforward.
Skills. For fresh graduates, you may include on-the-job experience or big projects you were part of in school. If you are looking for a new job, include your present and previous employers, address, dates of employment, your job title, and your duties. It would be helpful to mention your acquired skills and significant accomplishments.
Education. List down your educational attainment, including the name of school and year graduated. Include any awards received to add to your credentials.
Trainings. Whether you’re a fresh grad or a practicing professional, it would be helpful to list down the trainings you have previously attended. These will increase your credibility.
References. Have three people in mind who will serve as good references - a professor, a colleague, a former boss. Keep in mind that your references should be able to establish your credibility and credentials, so make sure that your references know you well.
Some useful tips:
Choose a resume format that best suits you. A chronological resume lists your job history with the most recent position listed first. A functional resume categorizes your job experience into sections focusing on skill and accomplishment.
Be brief and concise. Your resume should summarize your accomplishments. It is not an autobiography so make sure you only include the relevant information.
Proofread. Read, read, read your resume. Double check dates, facts, grammar, punctuation marks, among others. Ask a professor or a colleague to take a look at your resume.
Beautify. Your resume must be inviting. Use classic but elegant fonts such as Times New Roman, Arial or Helvetica, at least 10 pts in size. Use section headings. Print on clean, white paper.
Your resume is the first step in a job application. Given this, you need to invest time and energy not just on the content, but also on its design.
JOB INTERVIEW
So you got a call from the Recruitment office for an interview, congratulations. You’re now one step closer to becoming part of the company. The next thing you should think about is how to ace the job interview to score the job you’ve long been wanting to get.
Remember that there are probably ten, or maybe even a hundred, other people applying for the position you’re eyeing. So the first thing to ask yourself is “Why should I get the job?”
Here are some points to consider when you’re up for a job interview:
Prepare. A job interview requires careful preparation. You should take the time to sit down, assess your career plans and your career experience, and make some notes.
Here are some questions that may be asked during the interview:
· What are the things that encouraged you to apply to the company?
· What are your career objectives?
· What courses did you take up and why?
· What do you do particularly well at school?
· What are your main responsibilities in your present job?
· Which aspect of the job do you like most?
· What are the main problem areas of your job?
· Why do you want to leave your present employer?
· What is expected in your first year if you are offered this job?
· How do you see yourself five years from now?
· Are there any people you find difficulty working with?
· What are your strengths?
· What are the things you like to improve on about yourself?
· Why should the company hire you?
Whether you are a fresh graduate or you have several years of work experience, it is important to prepare for the job interview. Try to anticipate the questions that will be asked in the interview. Get a friend to act as an interviewer so you can practice. Preparing for the job interview will help build and boost your confidence.
Research. Thanks to the Internet, information is now available more than ever. Go online and find out what you can about the organization and the position. This will give you more information about the company’s business, its people and the work environment. The interviewer would also be impressed that you did your homework and get the impression that you really are interested in the job.
Stop, Look and Listen. During the interview, listen attentively to the interviewer. Look at the interviewer to show interest. Before answering a question, take a pause to think about your answer.
Try to cite evidence for your statements. For example, if you say that you have good leadership skills, mention some previous projects where you had to assume a leadership role. Pay attention as well to your body language – posture, handshake, attire, personal grooming. Sit properly. Keep your hands free from pens, keys or cellphones to avoid fidgeting. Put your phone on silent mode, or better yet, turn it off.
Also, remember that interviewers conduct the interview to find the right person fit for the job. They are not there to find flaws in you, nor to make your life difficult. Interviewers need to be convinced that you are indeed the right person for the job.
Interview the Interviewer. At some point during the interview, the interviewer will ask you if you have any questions. This is the right time for you to know a bit more about the company, the position you are applying for, the work environment, the people, to name a few. Prepare your questions way ahead so that when you’re given the chance to ask, you already know what to ask.
Thanks. When the interview ends, make sure to thank the interviewer for his or her time. Extend your hand for a good shake. If you have the interviewer’s email address, you may also send a brief note of thanks. This would show that you’re really interested in the job, and this gesture is something very rarely done by applicants.
The job interview plays a very big role in your application. Knowing that you only have a couple of minutes to demonstrate your competency and your desire for the job can cause some pressure. But with the right preparation, your interview should go smoothly. Remember that your objective is to show the interviewer that you are the one most capable of doing the job among all the applicants.
Before you enter the door, take a deep breath, relax and project confidence. Now, go on and show the interviewer they should hire you.
Remember that there are probably ten, or maybe even a hundred, other people applying for the position you’re eyeing. So the first thing to ask yourself is “Why should I get the job?”
Here are some points to consider when you’re up for a job interview:
Prepare. A job interview requires careful preparation. You should take the time to sit down, assess your career plans and your career experience, and make some notes.
Here are some questions that may be asked during the interview:
· What are the things that encouraged you to apply to the company?
· What are your career objectives?
· What courses did you take up and why?
· What do you do particularly well at school?
· What are your main responsibilities in your present job?
· Which aspect of the job do you like most?
· What are the main problem areas of your job?
· Why do you want to leave your present employer?
· What is expected in your first year if you are offered this job?
· How do you see yourself five years from now?
· Are there any people you find difficulty working with?
· What are your strengths?
· What are the things you like to improve on about yourself?
· Why should the company hire you?
Whether you are a fresh graduate or you have several years of work experience, it is important to prepare for the job interview. Try to anticipate the questions that will be asked in the interview. Get a friend to act as an interviewer so you can practice. Preparing for the job interview will help build and boost your confidence.
Research. Thanks to the Internet, information is now available more than ever. Go online and find out what you can about the organization and the position. This will give you more information about the company’s business, its people and the work environment. The interviewer would also be impressed that you did your homework and get the impression that you really are interested in the job.
Stop, Look and Listen. During the interview, listen attentively to the interviewer. Look at the interviewer to show interest. Before answering a question, take a pause to think about your answer.
Try to cite evidence for your statements. For example, if you say that you have good leadership skills, mention some previous projects where you had to assume a leadership role. Pay attention as well to your body language – posture, handshake, attire, personal grooming. Sit properly. Keep your hands free from pens, keys or cellphones to avoid fidgeting. Put your phone on silent mode, or better yet, turn it off.
Also, remember that interviewers conduct the interview to find the right person fit for the job. They are not there to find flaws in you, nor to make your life difficult. Interviewers need to be convinced that you are indeed the right person for the job.
Interview the Interviewer. At some point during the interview, the interviewer will ask you if you have any questions. This is the right time for you to know a bit more about the company, the position you are applying for, the work environment, the people, to name a few. Prepare your questions way ahead so that when you’re given the chance to ask, you already know what to ask.
Thanks. When the interview ends, make sure to thank the interviewer for his or her time. Extend your hand for a good shake. If you have the interviewer’s email address, you may also send a brief note of thanks. This would show that you’re really interested in the job, and this gesture is something very rarely done by applicants.
The job interview plays a very big role in your application. Knowing that you only have a couple of minutes to demonstrate your competency and your desire for the job can cause some pressure. But with the right preparation, your interview should go smoothly. Remember that your objective is to show the interviewer that you are the one most capable of doing the job among all the applicants.
Before you enter the door, take a deep breath, relax and project confidence. Now, go on and show the interviewer they should hire you.
4 Things You Should Never Say to the CEO
I've already worked for a private company, once I read this article, I said to myself that I need to follow this and it will help me a lot for my career.
If a "nice guy" runs your company, you might be able to say whatever's on your mind in the boardroom and get away with it. But most successful CEOs aren't nice guys -- they're very serious people, often edgy to the point of mania. At General Electric, where I spent 20 years as the speechwriter for hyperkinetic CEO Jack Welch, I watched dozens of executives torpedo their own careers by saying the wrong thing to the boss -- not "politically incorrect" jaw-droppers, just maladroit or foolish remarks.
Even if you work at a small company with 1 percent of GE's revenue, there are certain verbal blunders you should avoid at all cost:
1. "I'll have to get back to you on that."
In other words, you don't know and didn't do your homework. Welch fired one vice president who gave that answer several times during a presentation. To avoid that fate, before an important pitch to the boss, conduct a "war game" or "murder board" with colleagues -- and pick the most cynical, intelligent people you know. Ask them to sit through your presentation and then hit you with their best shots, asking the most off-the-wall, unfair questions they can think of. When you finally enter the bear's den, your ammunition should be data. Make sure you're loaded with it, so you can answer any question in mind-numbing detail. You might come across as brash, but Welch always admired people who didn't fold when challenged and "had a good story and the data to back it up."
2. Making fun of a corporate program.
Yes, there are lots of vapid initiatives trotted out by marketing or PR or HR people: "Year of the Customer," or "Zero Mistakes," or "Zero Inventory," or "Zero Drinking at Lunch." And sadly enough, bad CEOs often buy in and pay these goofy ideas half-hearted lip service. Feel free to make fun of this stupid stuff--as long as you're willing to leave the company the next day.
Once at GE, the chief financial officer poked gentle, martini-fueled fun at a Welch initiative, from the podium at a company dinner. Welch fired him shortly thereafter.
I ran with most of what Welch promulgated, because it made sense to me. As a communicator, my job was to take it to another level -- often to the point that Welch had to rein me in, calling me crazier than he was. This might sound like butt-kissing, but not to me. I believe in "signing on or signing out." If you don't believe in the corporate mission, either keep your mouth shut or leave.
3. Something you find funny.
Skip the jokes, especially at the beginning of a presentation. I saw a young fast-riser start to come unglued during a presentation, after beginning with some humorous references to his subject. Welch made a dismissive hand gesture and then delivered the ultimate rebuff--he started doing his mail, opening envelopes and writing replies while the painful presentation continued. Afterward, Welch told me the presenter wasn't just awful, "he was flippant."
If you're lucky enough to get on the CEO's calendar, get advice ahead of time about what he's really interested in. Open his eyes to something he'll want to tell others about. As Welch once said: "You know what some kid told me today at the company meeting? We may be going in the wrong direction. Can't get it outta my mind. Gotta talk to her tomorrow ? or maybe tonight."
4. "That can't be done."
No CEO wants to hear that something he deems important is impossible. One year Welch wanted to make major, last-minute changes to the "CEO letter" that ran in the annual report. Two million copies of the book were already being printed, and I told him it was too late to make changes. The resulting explosion blew me out of his office. After recovering, I picked up the phone and stopped the presses, and we got his changes made the next day. GE's stock went up, but my career flat-lined for a while.
What should you do if the boss wants something that's really off the wall? I like to recall this scene from The Godfather: Part II: The boss wants somebody killed. His lawyer says, "Michael, you can't do this. It's impossible."
Michael turns to Torpedo, his right-hand man. "Well?"
"Difficult," Torpedo answers. "Not impossible.
Never say something is impossible.
Copyrighted, U.S.News & World Report, L.P. All rights reserved.
Is now the time to buy consumer electronics?
As a read this question on the internet, I suddenly think what would be the advantage of waiting for several months and its disadvantage.
I think the number one factor will affect the ability to buy is MONEY!?!?!?(Am I right about that?)

Second will be the economics...
I got a post here:
After reading the post all I can say is, if you have enough money to buy electronics right now do it! Don't wait till the month of June...
I think the number one factor will affect the ability to buy is MONEY!?!?!?(Am I right about that?)

Second will be the economics...
I got a post here:
They say there's no time like the present, and according to Richard Glikes, executive director of the Home Theater Specialists of America, that goes doubly so for buying electronic gadgetry. The reason? Blame it on China.
src="http://pagead2.googlesyndication.com/pagead/show_ads.js">
Given the state of the U.S. economy, spending your disposable income on high-tech toys may not seem like the best investment in 2008. But if you've already decided to purchase a TV or a new phone, you might be inclined to wait for prices to go down.
That might be a long wait, says Glikes. China is the production center for the vast majority of consumer electronics, and the heyday of cheap labor there may be rapidly coming to a close. For starters, blame the Olympics: In order to clear the air of pollution, many factories are shutting down in June, which could put a damper on the supply of many products. Also, China is tiptoeing towards better relationships with its workers: New labor and worker protection laws have pushed labor costs up 15 percent. The price of many components and metals used in making electronics is also going up.
Perhaps the biggest culprit of all: The falling U.S. dollar. The poor old greenback just doesn't go as far as it used to. Most notably it is falling against the euro, but it's also fallen considerably against the Chinese yuan, about 10 percent in the last year. In other words, if paid in dollars, Chinese companies now earn 10 percent less than they did a year ago due solely to the falling exchange rate. One can imagine that doesn't sit well with them.
In other words: Current prices may simply not be sustainable, and thus price increases may soon be on tap in order to shore up profits. Sure enough, prices are already going up for some LCD products. At the manufacturer level, says Glikes, prices in China are already up from 8 to 20 percent, and U.S. retail prices are soon to follow.
Get ready for a bumpy 2008. Taken from: Tech Yahoo
After reading the post all I can say is, if you have enough money to buy electronics right now do it! Don't wait till the month of June...
Subscribe to:
Comments (Atom)
