How to use Internet Connection Sharing
To use Internet Connection Sharing to share your Internet connection, the host computer must have one network adapter that is configured to connect to the internal network, and one network adapter or modem that is configured to connect to the Internet.
On the host computer
On the host computer, follow these steps to share the Internet connection:
1. Log on to the host computer as Administrator or as Owner.
2. Click Start, and then click Control Panel.
3. Click Network and Internet Connections.
4. Click Network Connections.
5. Right-click the connection that you use to connect to the Internet. For example, if you connect to the Internet by using a modem, right-click the connection that you want under Dial-up.
6. Click Properties.
7. Click the Advanced tab.
8. Under Internet Connection Sharing, select the Allow other network users to connect through this computer's Internet connection check box.
9. If you are sharing a dial-up Internet connection, select the Establish a dial-up connection whenever a computer on my network attempts to access the Internet check box if you want to permit your computer to automatically connect to the Internet.
10. Click OK. You receive the following message:
When Internet Connection Sharing is enabled, your LAN adapter will be set to use IP address 192.168.0.1. Your computer may lose connectivity with other computers on your network. If these other computers have static IP addresses, it is a good idea to set them to obtain their IP addresses automatically. Are you sure you want to enable Internet Connection Sharing?
11. Click Yes.
The connection to the Internet is shared to other computers on the local area network (LAN). The network adapter that is connected to the LAN is configured with a static IP address of 192.168.0.1 and a subnet mask of 255.255.255.0
On the client computer
To connect to the Internet by using the shared connection, you must confirm the LAN adapter IP configuration, and then configure the client computer. To confirm the LAN adapter IP configuration, follow these steps:
1. Log on to the client computer as Administrator or as Owner.
2. Click Start, and then click Control Panel.
3. Click Network and Internet Connections.
4. Click Network Connections.
5. Right-click Local Area Connection, and then click Properties.
6. Click the General tab, click Internet Protocol (TCP/IP) in the This connection uses the following items list, and then click Properties.
7. In the Internet Protocol (TCP/IP) Properties dialog box, click Obtain an IP address automatically (if it is not already selected), and then click OK.
8. In the Local Area Connection Properties dialog box, click OK.
9. Quit Control Panel.
Troubleshooting
When you turn on Internet Connection Sharing on the host computer, the host computer's LAN adapter is automatically assigned the IP address of 192.168.0.1. Therefore, one of the following situations may occur:
* IP address conflict
Each computer on the LAN must have a unique IP address. If more than one computer has the same IP address, an IP conflict occurs, and one of the network adapters turns off until the conflict is resolved. To resolve this conflict, configure the client computer to automatically obtain an IP address, or assign it a unique IP address.
* Loss of network connectivity
If your network is configured with a different IP address range than Internet Connection Sharing uses, you will lose network connectivity with the host computer. To resolve this issue, configure the client computers to automatically obtain an IP address, or assign each client computer a unique IP address in the range of 192.168.0.2 to 192.168.0.254.
Tuesday, December 9, 2008
Monday, December 8, 2008
How to disable screen saver in Windows XP?
One of the easiest things that you can do to remove screen saver is to simply select none from the Screen Saver tab of Desktop properties window. This should help. Doing this would be all that most of us would ever need for those few who want to go one more level, here is what you can do. Windows has a default screen saver called login.scr, which runs even if no screen saver has been selected. There is a potential security risk here as login.scr can be removed and replaced with malicious screen saver with system priviledges.
To resolve this, Open registry and navigate to [HKEY_USERS.DEFAULTControl PanelDesktop] and look for the data key "ScreenSaveActive". Setting its value to 0 would disable screen saver (you can always enable it by setting it back to 1). You may as well change the login.scr that is goes as the value of data key 'SCRNSAVE.EXE' .Try clearing out the value for 'SCRNSAVE.EXE' to completely remove the screen saver or replace it with some thing of your own.
To resolve this, Open registry and navigate to [HKEY_USERS.DEFAULTControl PanelDesktop] and look for the data key "ScreenSaveActive". Setting its value to 0 would disable screen saver (you can always enable it by setting it back to 1). You may as well change the login.scr that is goes as the value of data key 'SCRNSAVE.EXE' .Try clearing out the value for 'SCRNSAVE.EXE' to completely remove the screen saver or replace it with some thing of your own.
What is Master Bood Record ? How to fix problems with master boot record
So what is Master Boot Record (MBR)? Master boot record is the first sector of the disk that is accessed by you computer BIOS as soon as it boots up. So what does it mean ? It means that your ability to boot to a particular operating system depends upon the correctness of Master Bood Record. If you have ever installed two or more operating system, your ability to select an operating system is controlled by master boot record. Assume if you are not able to boot due to your dislike of the changes in boot loader process or corruption in MBR (by the way, this could happen for a variety of reasons, right from virus to your own experiments with multi boot process.. ) you have to correct the master boot record.
Assuming you are in Windows XP, you have to put WINDOWS XP CD in your drive and make it reboot next time in recovery console.
1. Simplest way to do this would be to would be to navigate to START-RUN and type D:i386winnt /cmdcons (D: is the CDROM drive in my computer) and let the process finish and reboot.
2. Once rebooted, system would prompt you to choose recovery console and chose it by entering proper menu id number (by default should be 1). Once console is loaded do enter this command FIXMBR /device/harddisk0 (where harddisk0 refers to C: drive where WINDOWS XP is installed by default). This would fix your master boot record to default XP boot. By the way FIXMBR command is only available from recovery console. What to know more about FIXMBR, visit Microsoft TechNet site
If you have followed the instructions correctly, you are done.
Assuming you are in Windows XP, you have to put WINDOWS XP CD in your drive and make it reboot next time in recovery console.
1. Simplest way to do this would be to would be to navigate to START-RUN and type D:i386winnt /cmdcons (D: is the CDROM drive in my computer) and let the process finish and reboot.
2. Once rebooted, system would prompt you to choose recovery console and chose it by entering proper menu id number (by default should be 1). Once console is loaded do enter this command FIXMBR /device/harddisk0 (where harddisk0 refers to C: drive where WINDOWS XP is installed by default). This would fix your master boot record to default XP boot. By the way FIXMBR command is only available from recovery console. What to know more about FIXMBR, visit Microsoft TechNet site
If you have followed the instructions correctly, you are done.
Speedup boot time by improving NTFS check
CHKNTFS is the command used to set the AUTOCHK initiation count down time. You can reduce it from default 9 seconds to a much lower value say 4 seconds. Go to command prompt and type CHKNTFS/T:4 This command would set the AUTOCHK initiation count time down to 4.
Tuesday, December 2, 2008
Piriform Defraggler
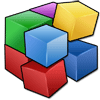
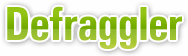
From everyone here at Piriform, the company that brought you CCleaner... we now bring you a file defragmentation tool... Defraggler!
It differs from other defrag tools on the market, by enabling you to quickly and simply defrag the files you want to, without having to process the whole drive. Simply run it, select the file and defragment in seconds. No more struggling with the Windows defragmentation tool!
And remember like all Piriform products, Defraggler is completely free for both corporate and individual use.
Defrag Individual Files
Most defragmentation tools only let you defrag the whole drive. Defraggler gives you the power to select individual files and folders to defrag. So you can get the job done in seconds, rather than waiting for the whole drive to complete. Of course if you want to defrag the whole drive Defraggler will let you do that too.
Compact and Portable
Defraggler was written in the same compact architecture as other Piriform products (CCleaner and Recuva). This results in a compact single EXE application, which can be copied to a thumbdrive and then used whenever you need it, without a complex installation process. The EXE itself is less than 1MB!
Vista Support
Defraggler supports all OSs released since Windows 2000, this includes Windows 2000, 2003, XP and Vista. 64-bit support has also just been added! Additionally Defraggler supports both NTFS and FAT32 file systems.
Locate Files on the Drive
After analysis Defraggler lists all the fragmented files on the drive. Selecting one or many will highlight their location on the disk. Allowing you to visually see the location of files on the disk.
Freeware
Why pay hundreds of dollars for a commercial defragmentation tool, when you can use Defraggler for free! This includes corporate use as well!
Download Defraggler
Subscribe to:
Comments (Atom)
